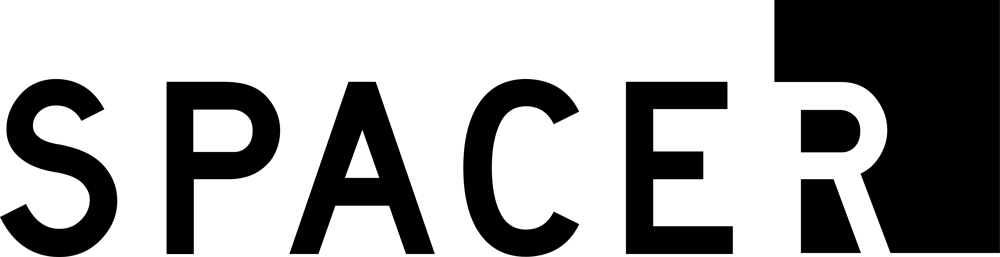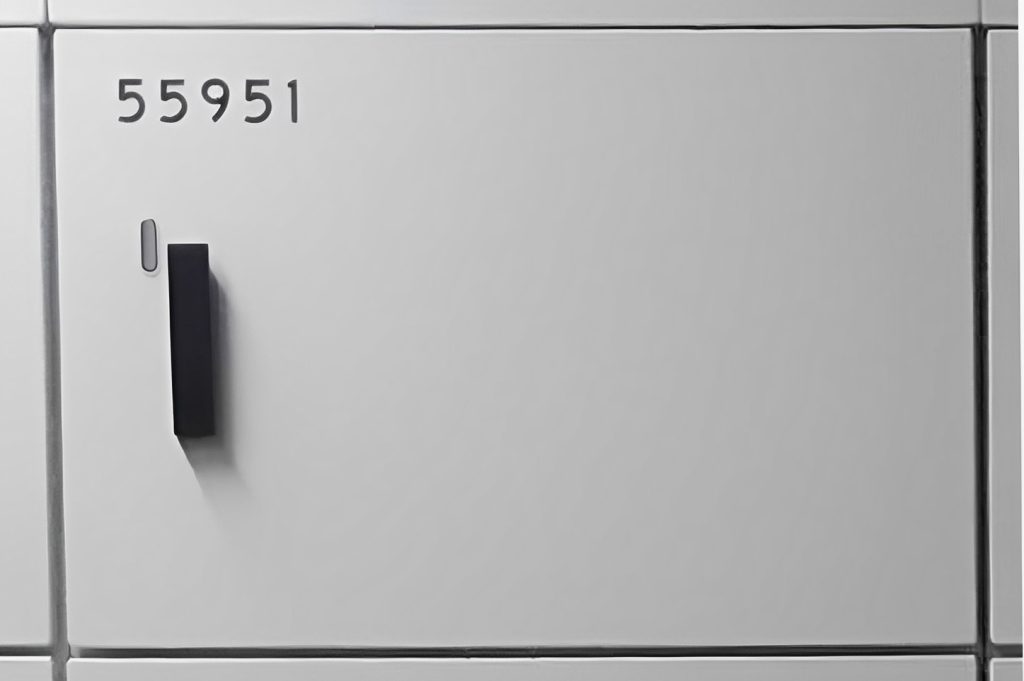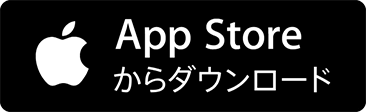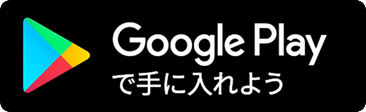Locker specifications vary depending on installation location
Please confirm in advance

Doors with a blue light on areavailableis
Doors with a blue light on areavailableis
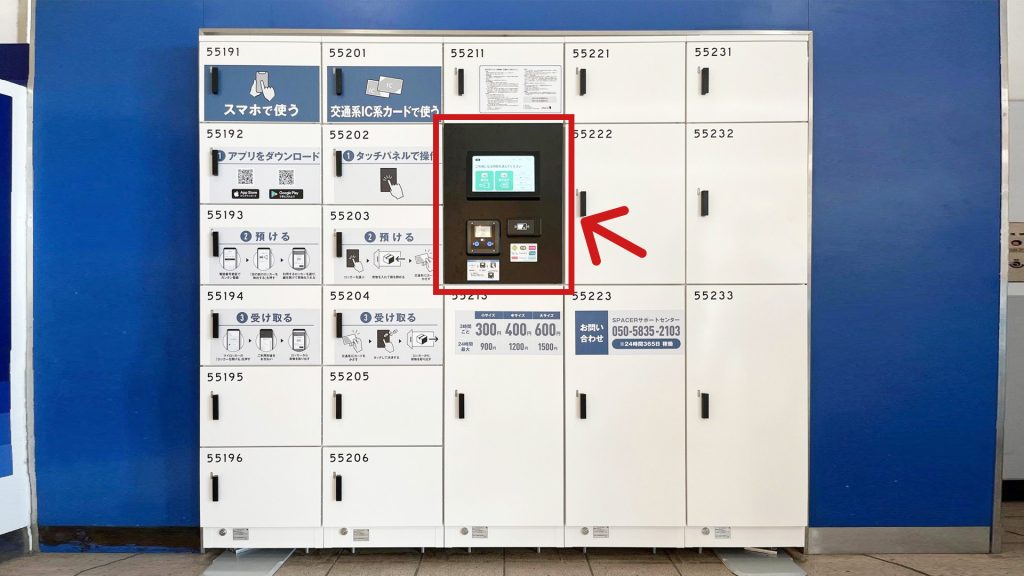
SPACER Apporsmart cardindicates certainty, emphasis, etc.
Luggage can be checked in and out
How to use the SPACER application isthis way (direction close to the speaker or towards the speaker)
How to use with a transportation system IC cardthis way (direction close to the speaker or towards the speaker)
SPACER Apporsmart cardindicates certainty, emphasis, etc.
Luggage can be checked in and out
How to use the SPACER application isthis way (direction close to the speaker or towards the speaker)
How to use with a transportation system IC cardthis way (direction close to the speaker or towards the speaker)
How to use the locker
Use with SPACER application
Register
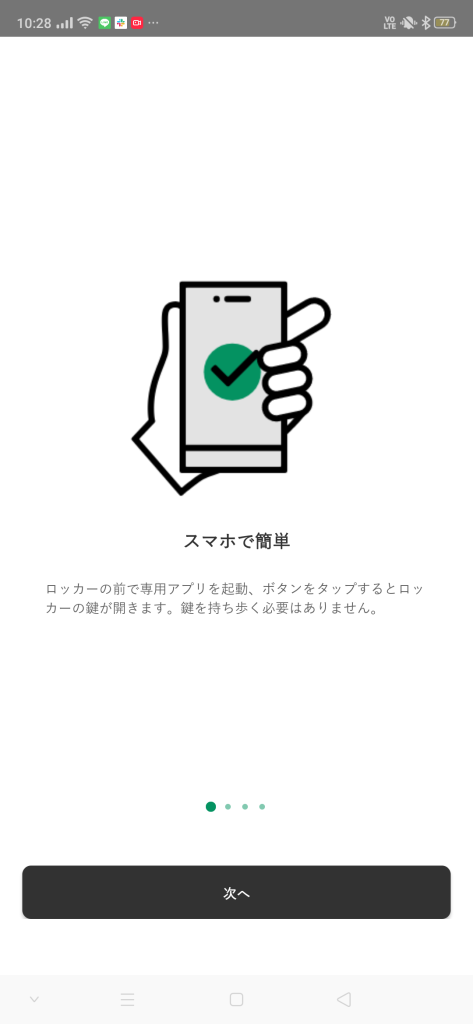
STEP 1
I will get an explanation of the application,
Press [Next], [Start].
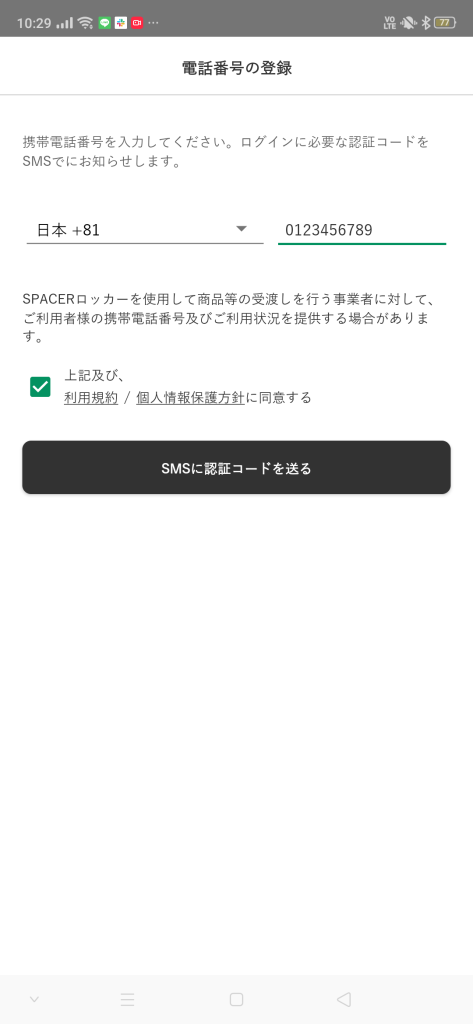
STEP2
Enter your phone number.
Press [Send verification code to SMS
Please make sure that you are set up to receive SMS.
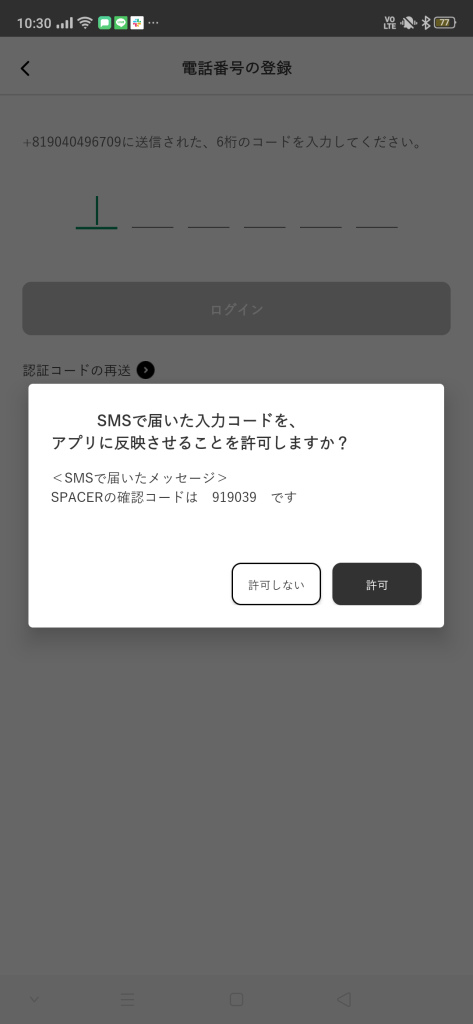
STEP 3
The six-digit number sent to your SMS.
Enter the information and press [Login].
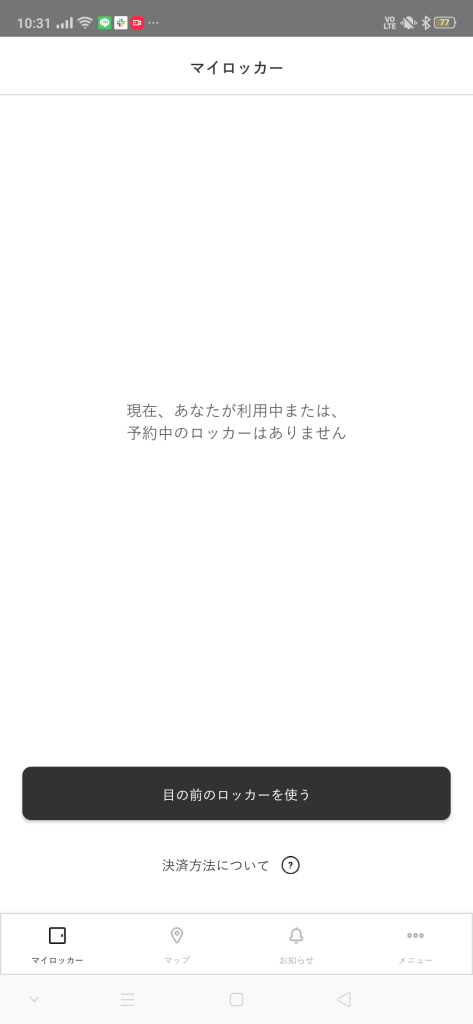
STEP 4
Once the login is complete,
Go to My Locker screen
leave (a child) in the care of
Blue lamp on

STEP 1
Put the luggage in the open door.
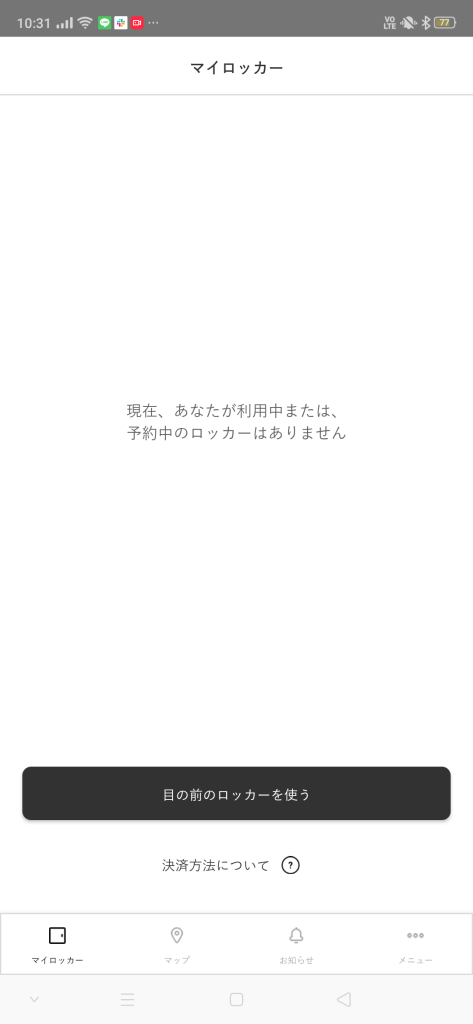
STEP2
Press [Use locker in front of you
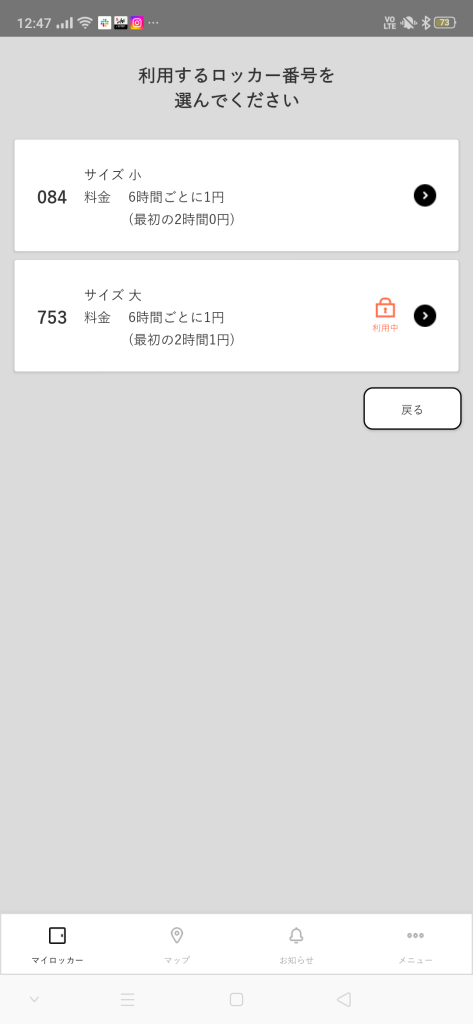
STEP 3
of the door with the luggage in it.
Select locker number
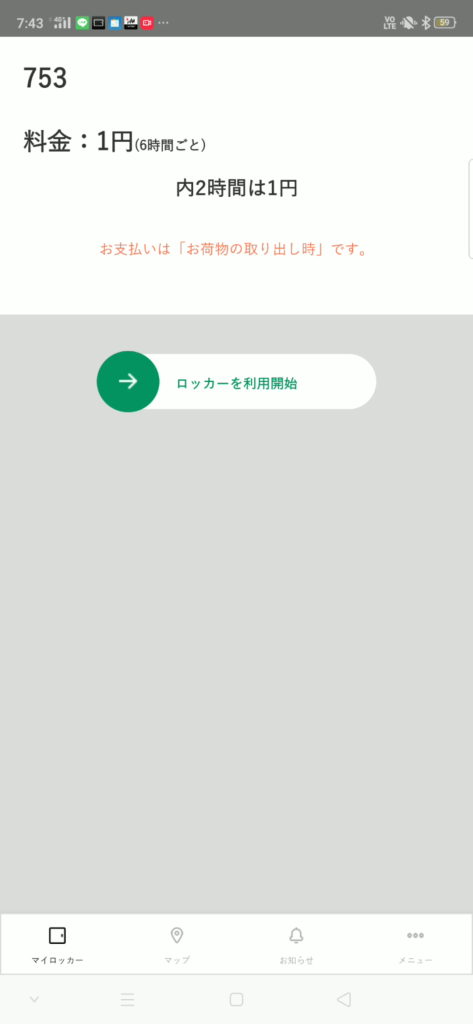
STEP 4
Slide to lock
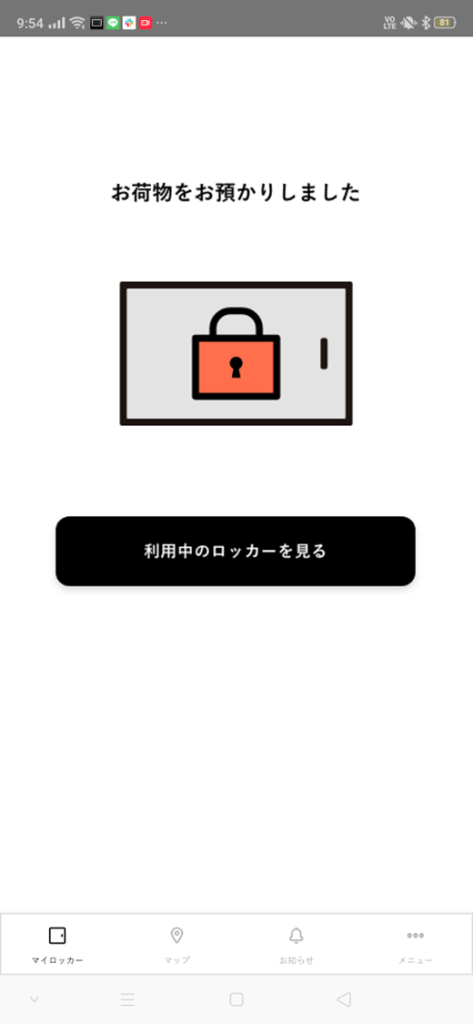
STEP 5
The door is locked and use begins.
Lamp Off
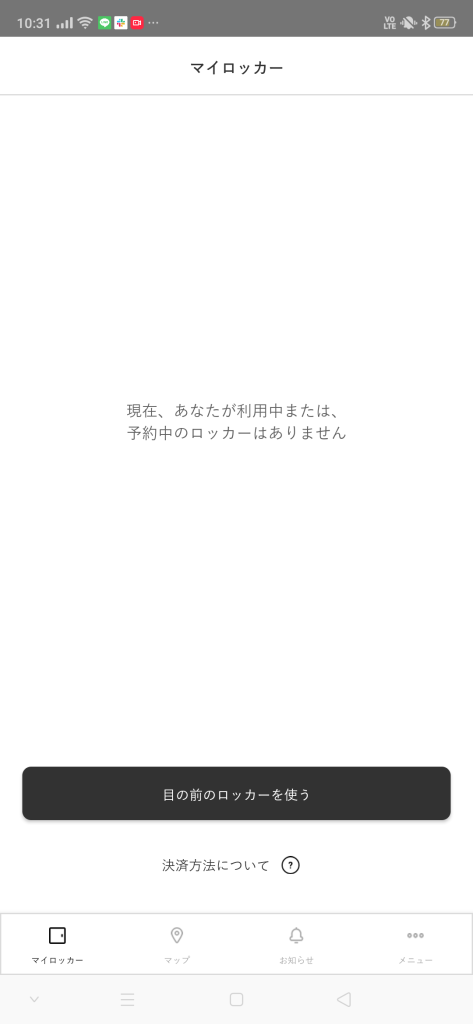
STEP 1
Go to the front of the locker,
Press [Use locker in front of you
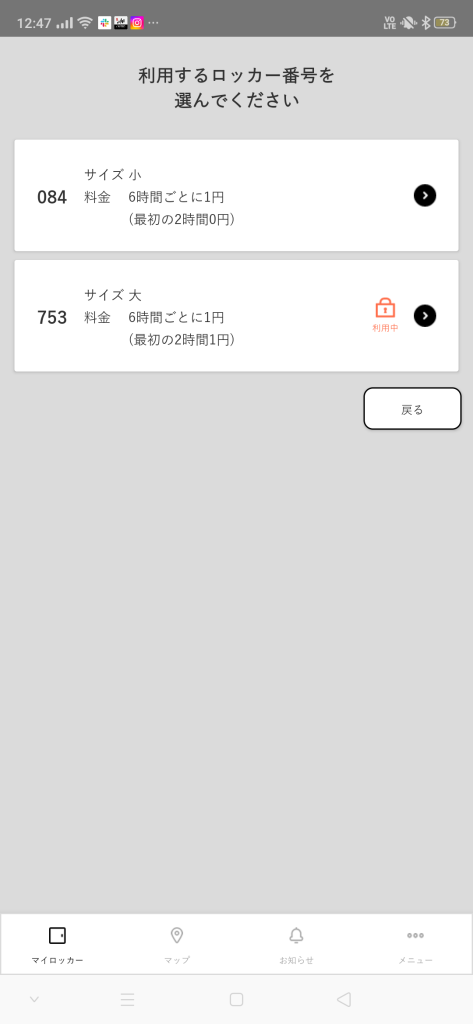
STEP2
When lockers are displayed
Select the locker number you want to use
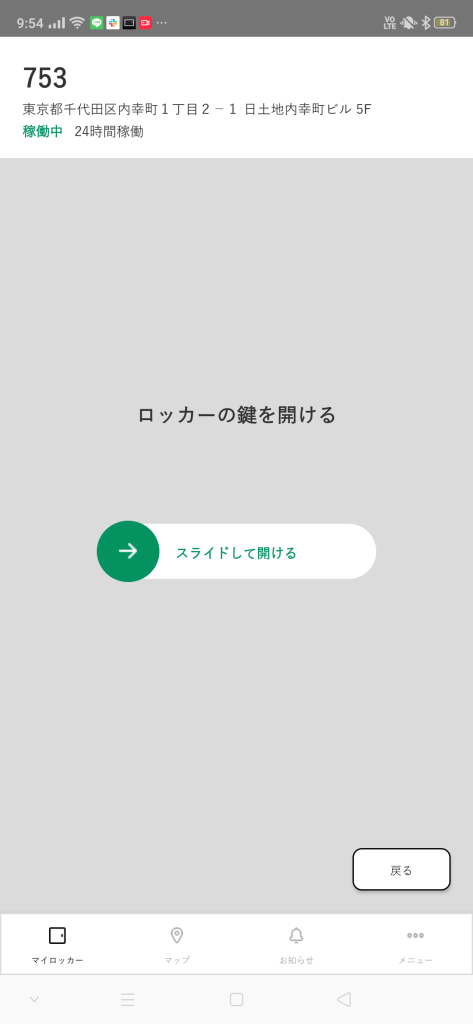
STEP 3
Slide to unlock
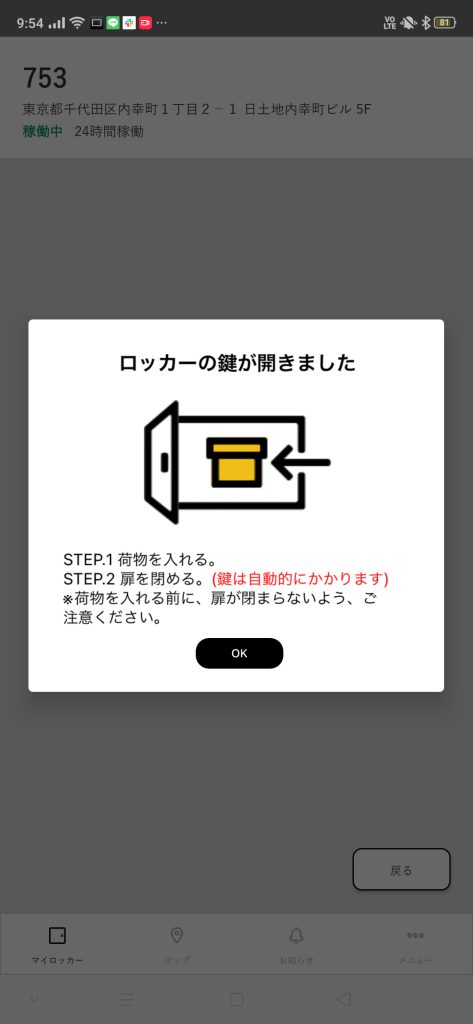
STEP 4
Open the door, put in your luggage and start using the system.
The key is automatically locked.
予約利用
ロッカーを予約する(ロッカー確保)

STEP 1
Open [Maps] in the application.
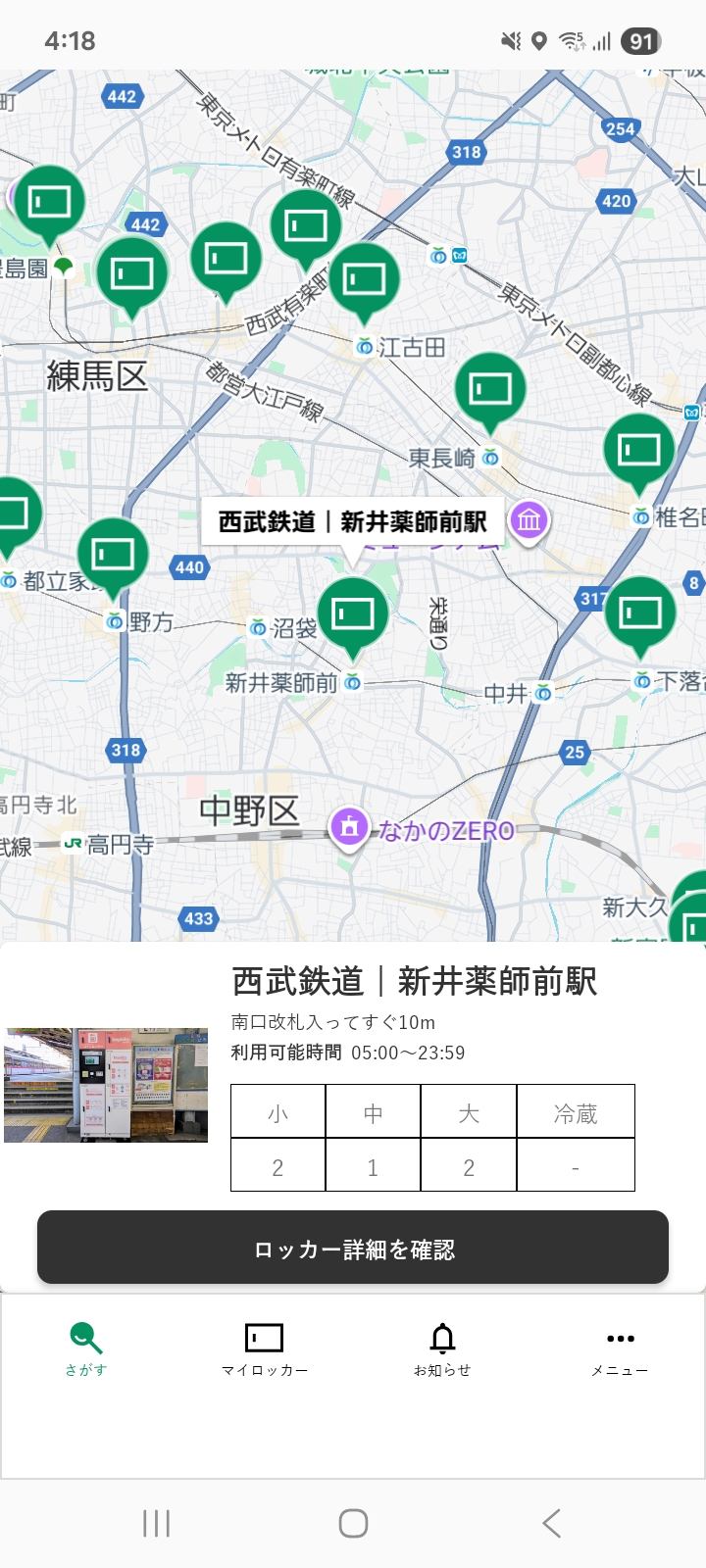
STEP2
Select the locker you wish to reserve,
Press [Check locker details
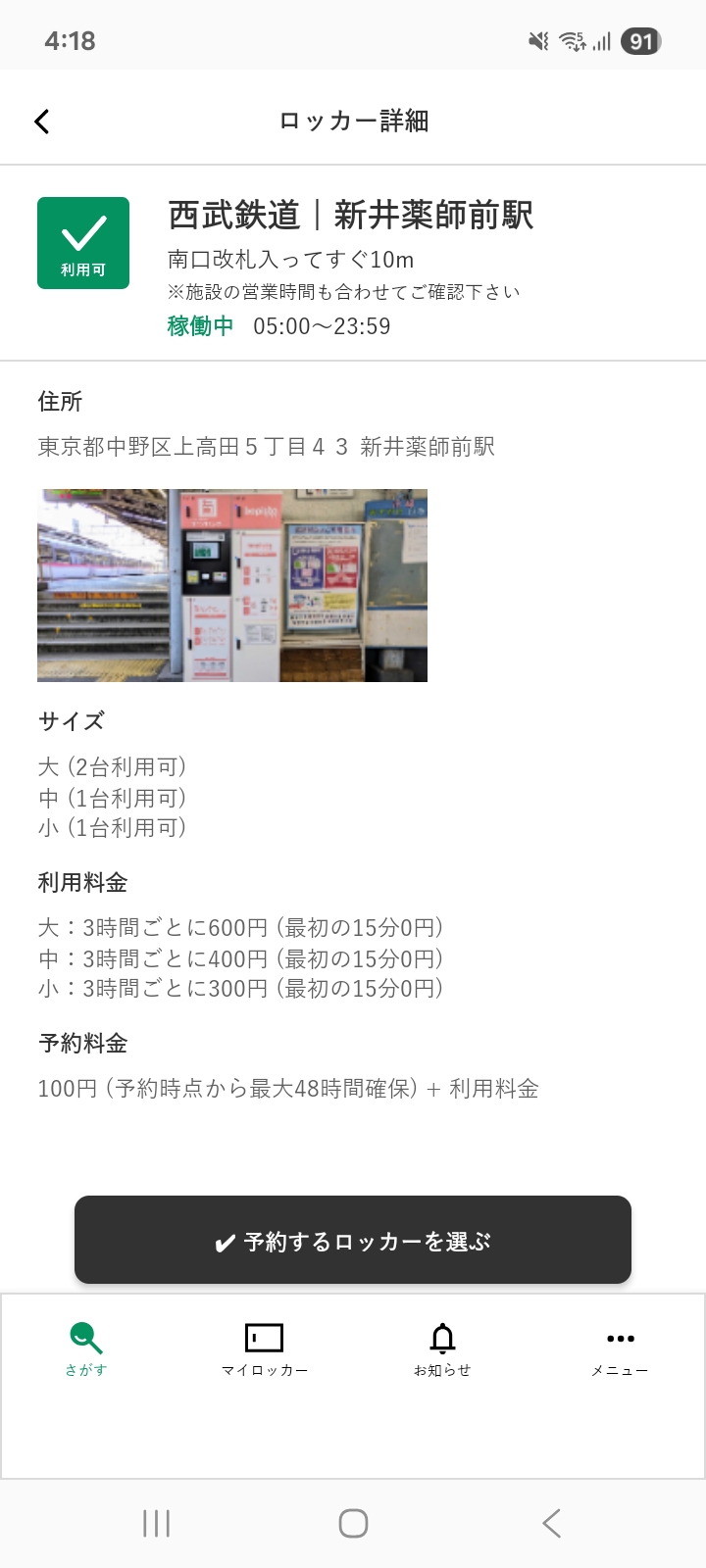
STEP 3
Press [Select locker to reserve
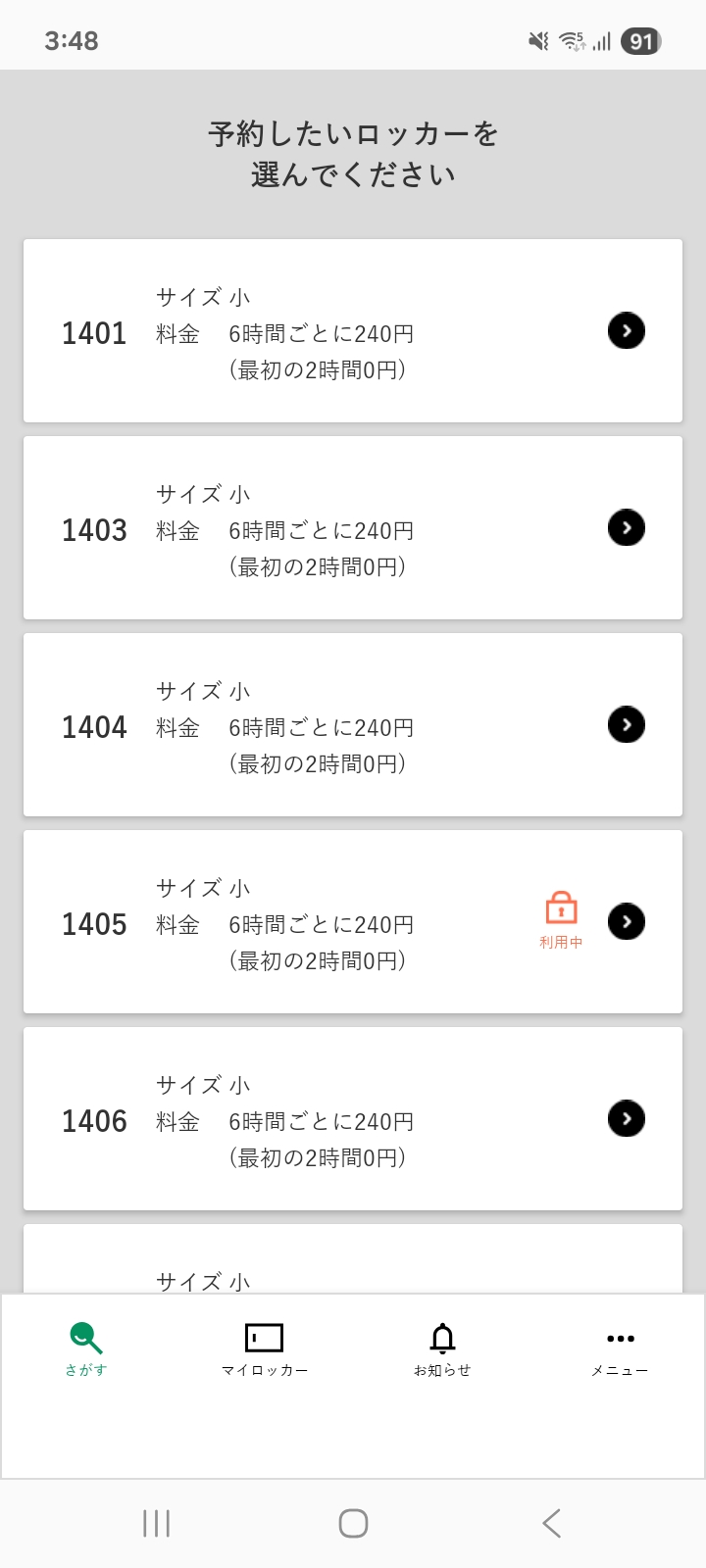
STEP 4
Select the locker you wish to reserve
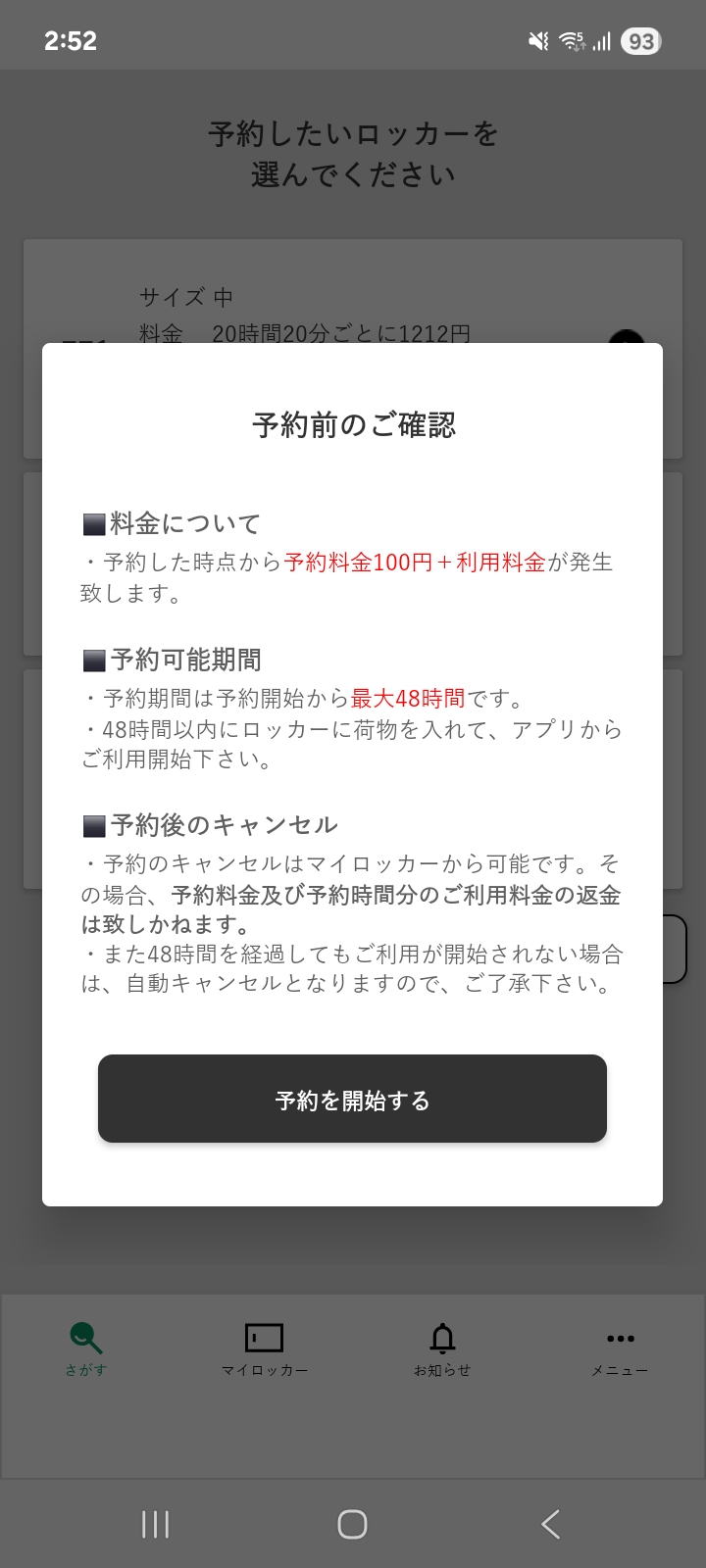
STEP 5
Review the notes and press [OK].
*Fees will be charged from the time of reservation, even before baggage is placed in the room.
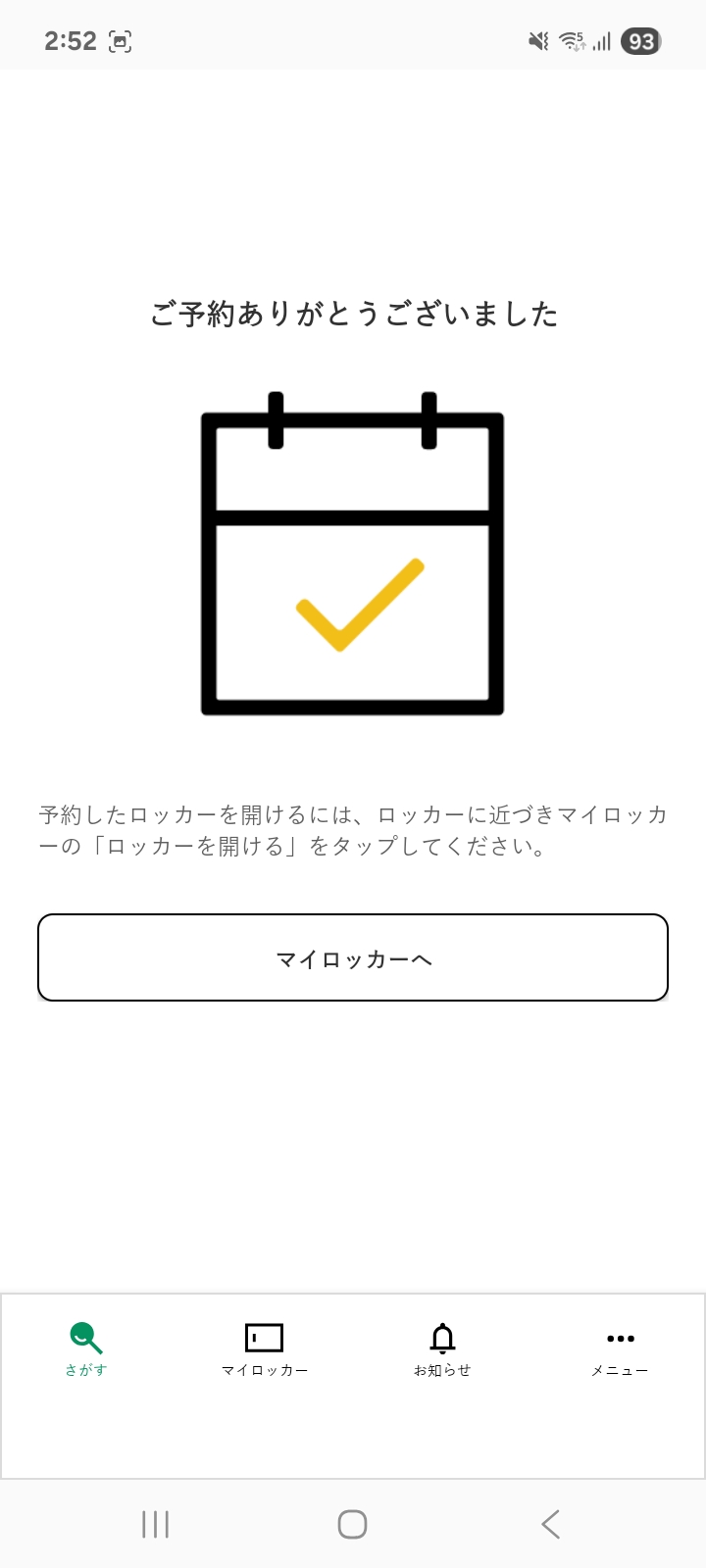
STEP6
Reservation Completed
予約したロッカーを利用開始する

⬇︎

STEP 1
ロッカー前に到着したら、
予約したロッカーに荷物を入れ、扉を閉める
※ランプは赤が正常です。
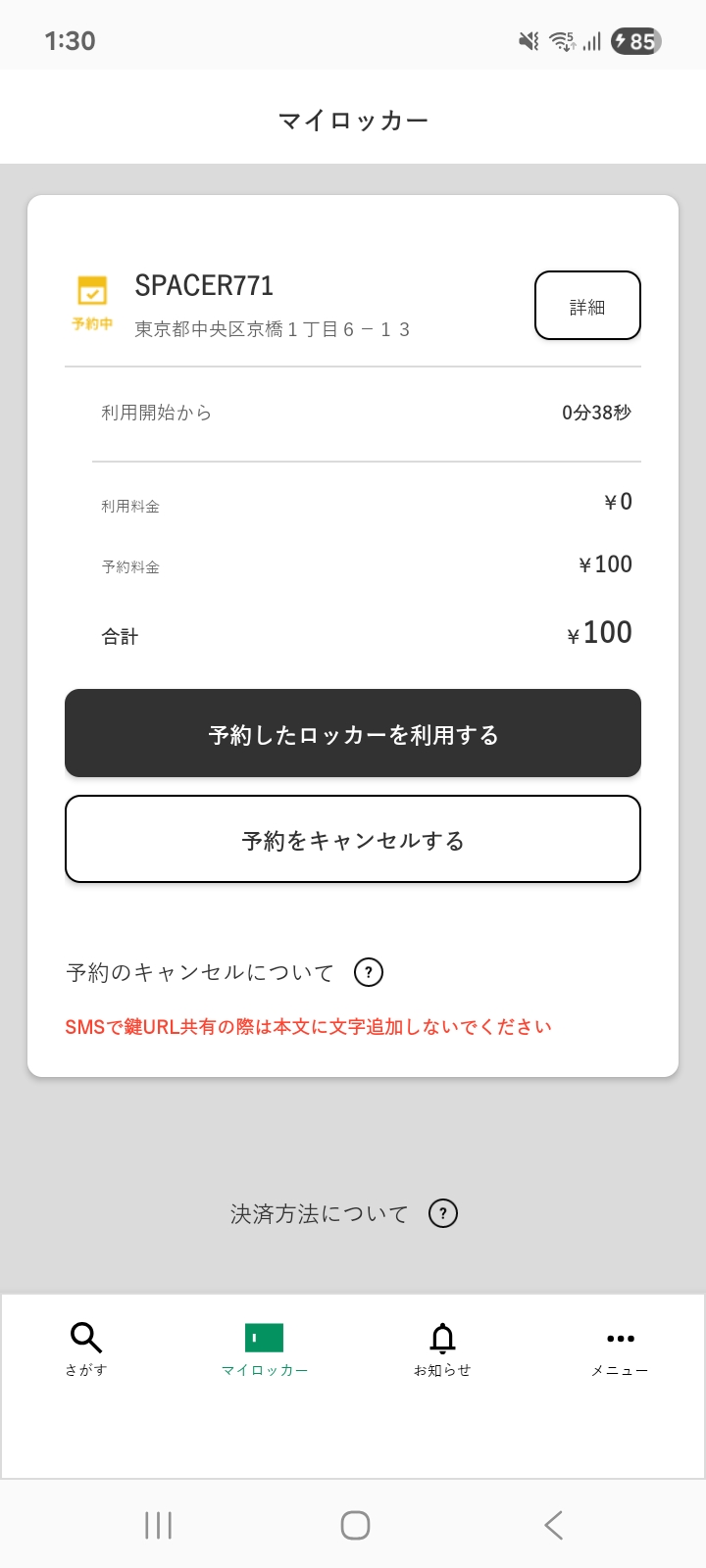
STEP2
アプリの[マイロッカー]に
予約したロッカーがあるので、
[予約したロッカーを利用する]を押す
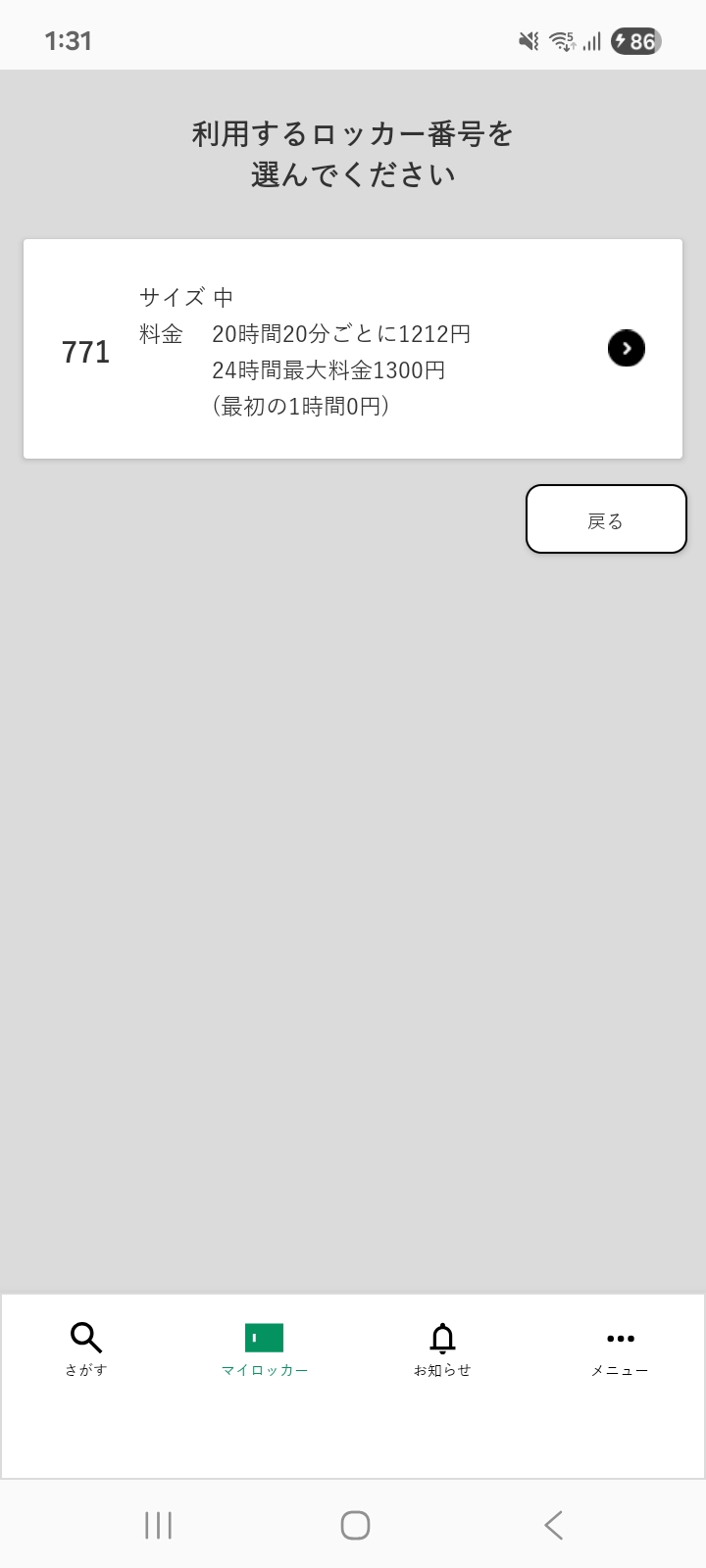
STEP 3
荷物を入れ終わったら、
該当ロッカーを押す
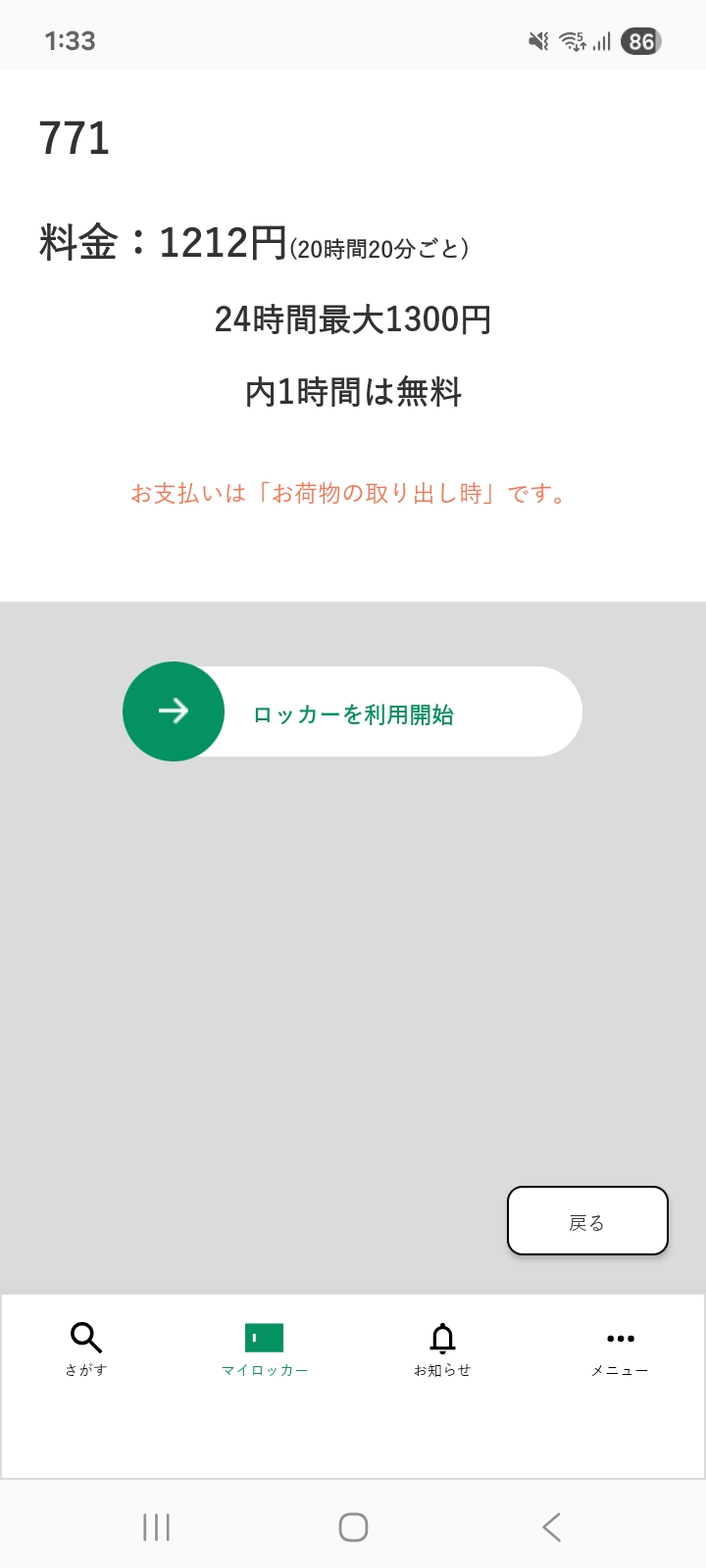
STEP 4
[ロッカーを利用開始]をスライド操作する
※鍵がかかるので
必ず荷物を入れてから操作してください。
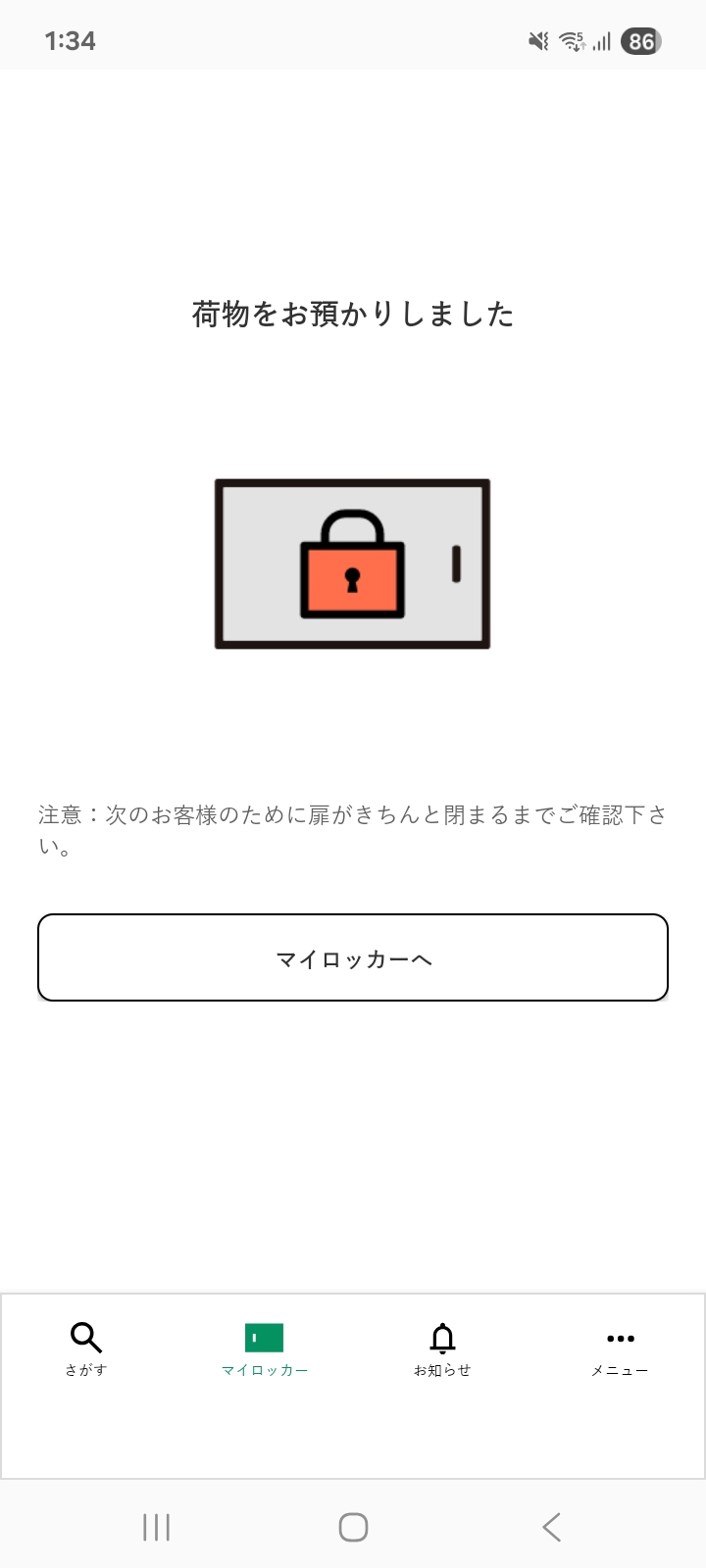
STEP 5
鍵がかかったことを確認し、預け入れ完了
take out
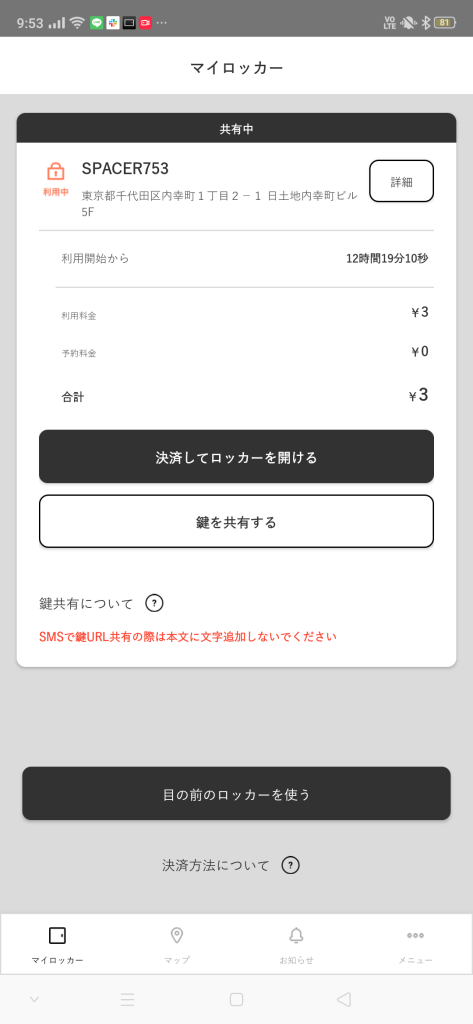
STEP 1
Open the application in front of your locker.
Press [Pay and Open Locker] to pay.
*Please refer to "Payment Methods" for payment methods.
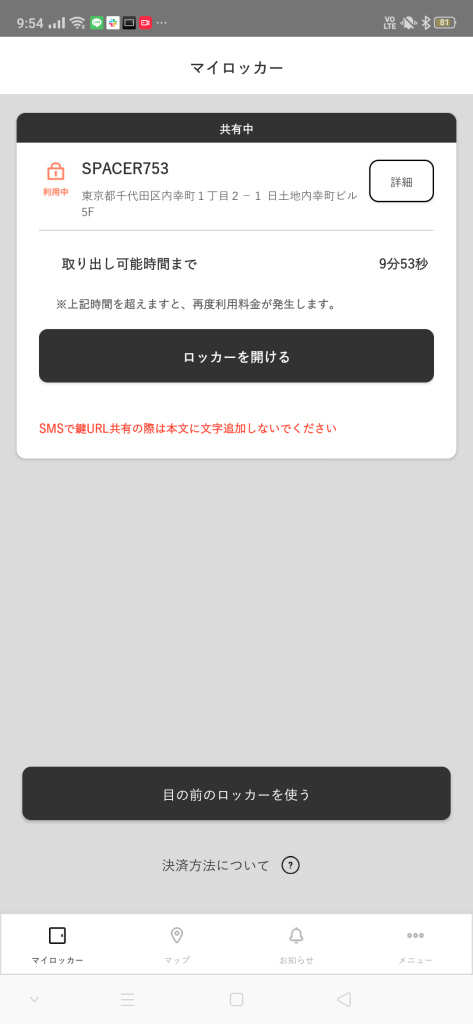
STEP2
Press [Open Locker].
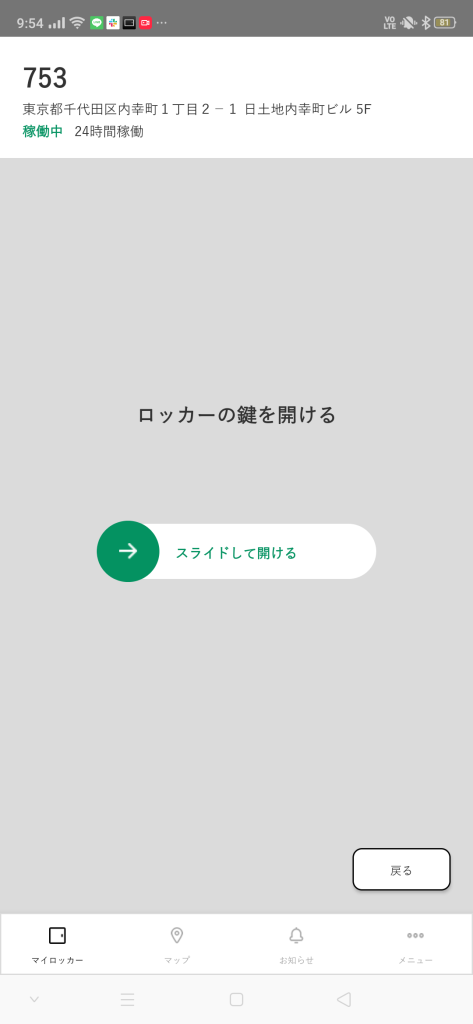
STEP 3
Slide to unlock
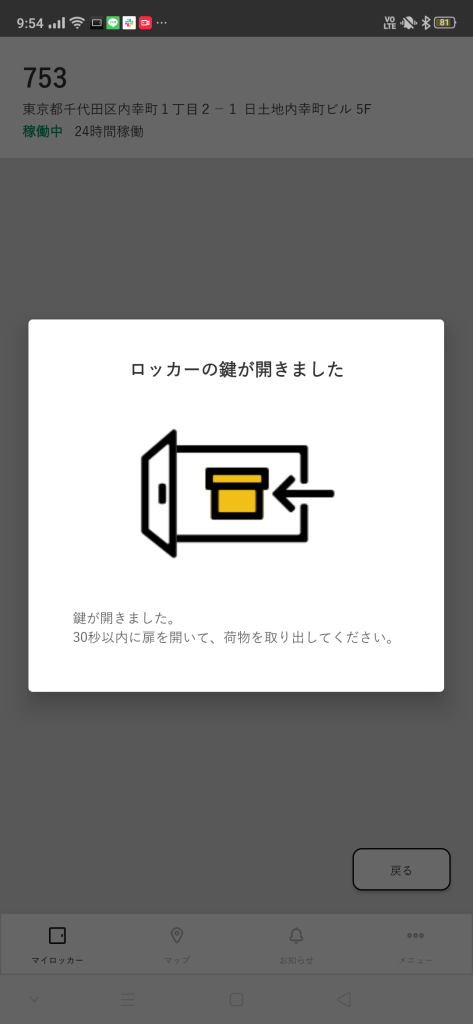
STEP 4
Open the door and take out the luggage.
Share the key
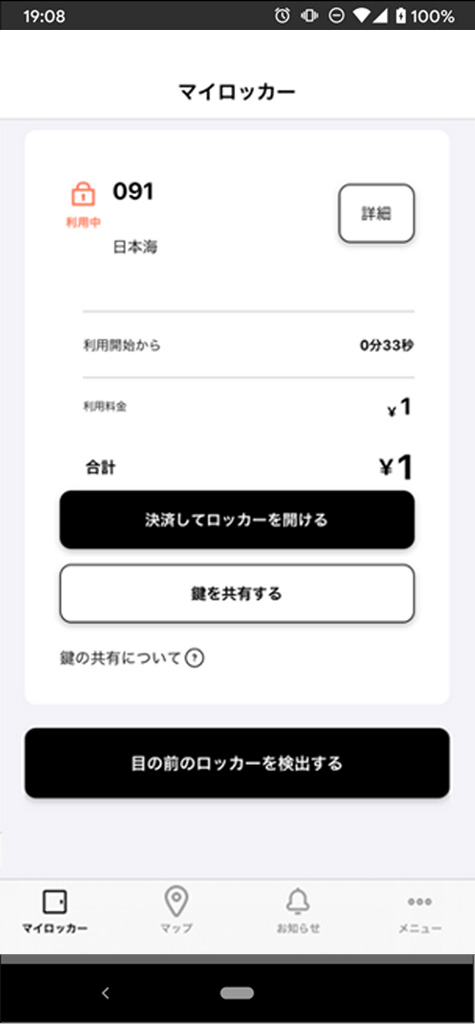
STEP 1
Press [Share Key
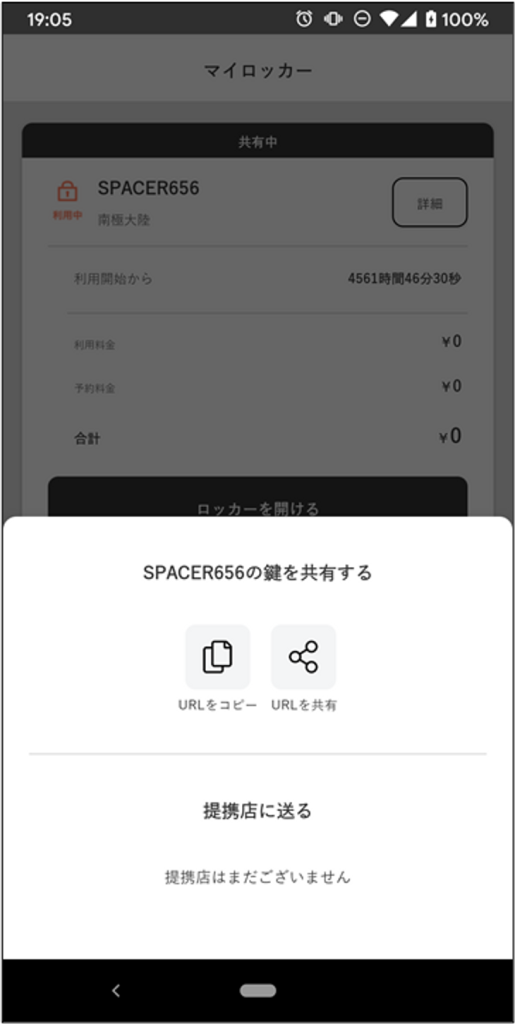
STEP2
Press [Copy URL
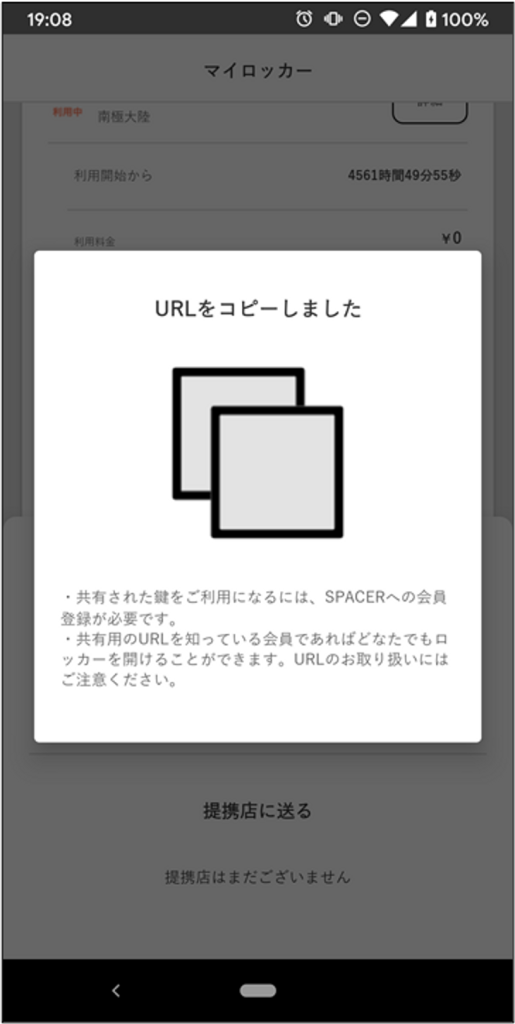
STEP 3
Read the warning and tap the screen.
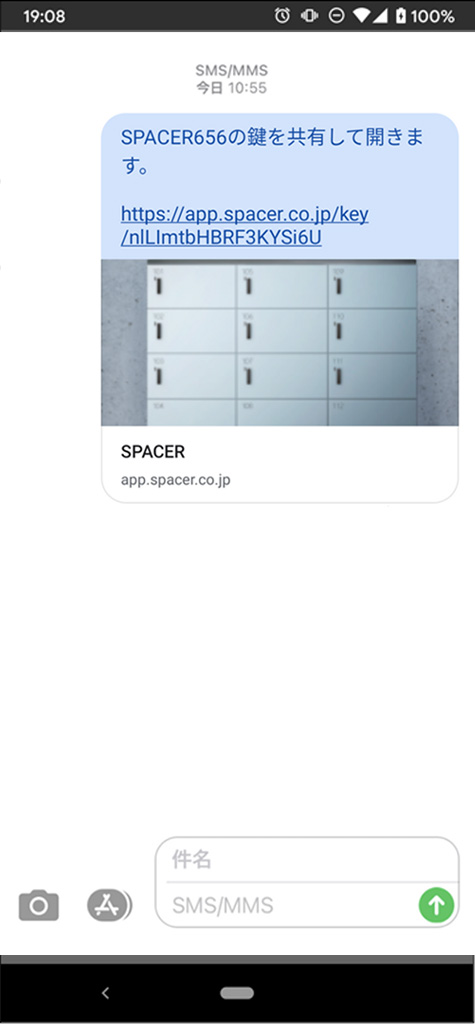
STEP 4
To whom you want to share the key.
Paste the copied key and send it.
Fees are to be paid later.
Payment Method
paypay
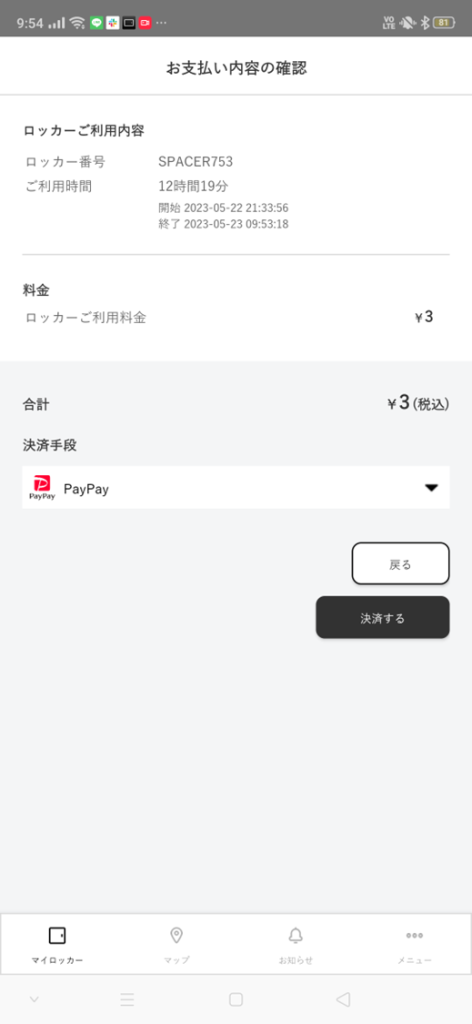
STEP 1
Select PayPay from the payment methods and
Press [Settlement
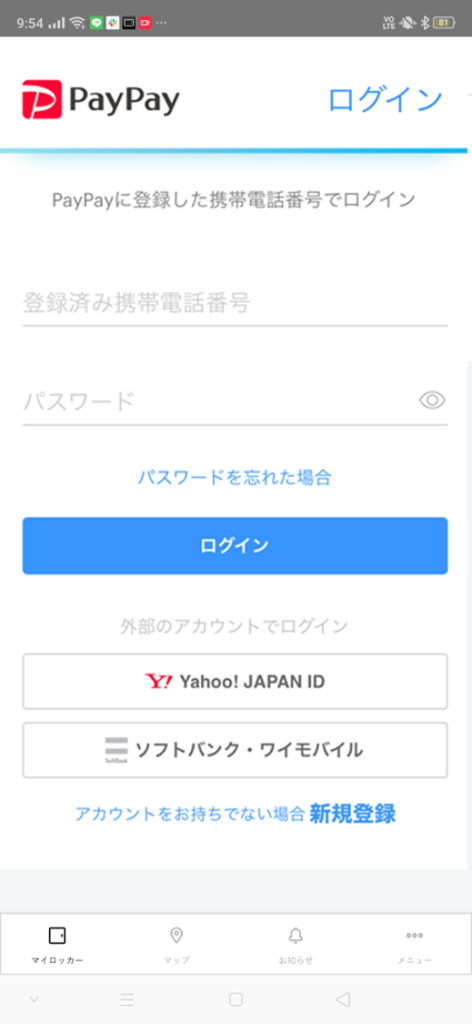
STEP2
Log in from PayPay [login].
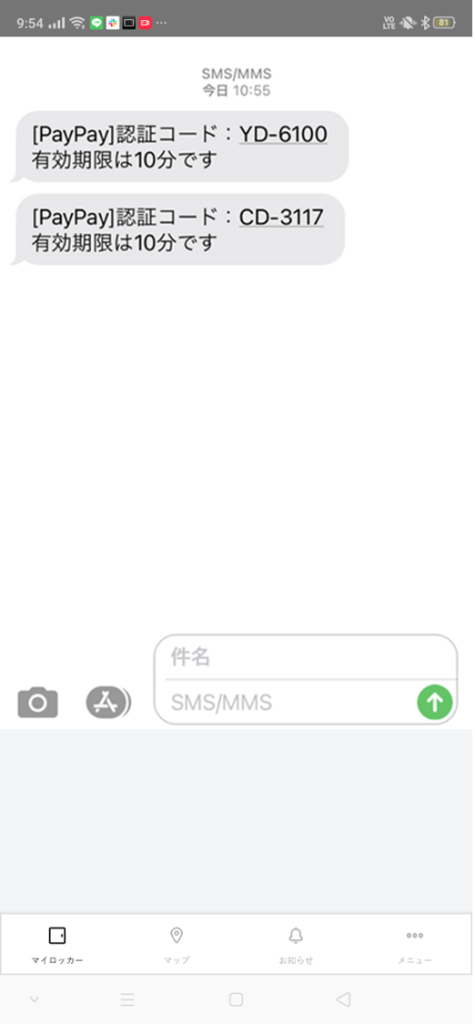
STEP 3
Confirm the verification code via SMS
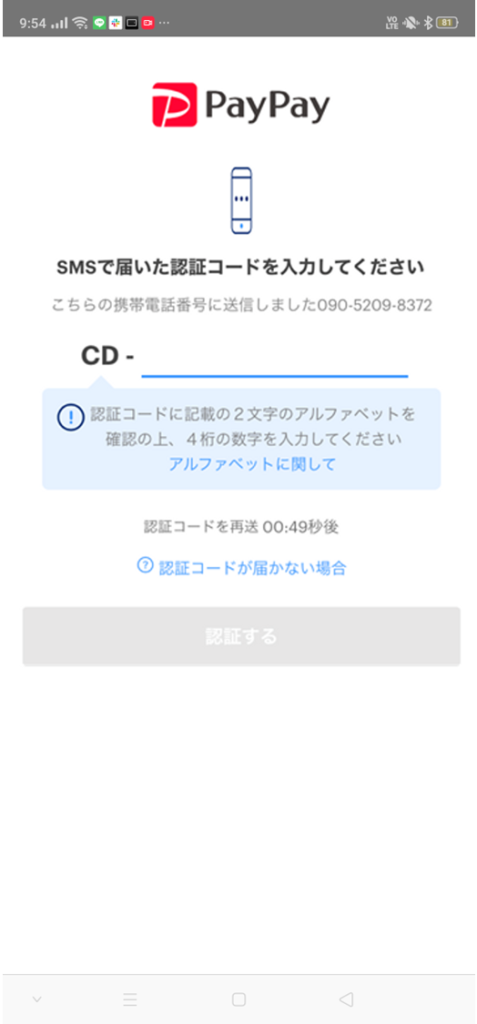
STEP 4
Enter the authentication code
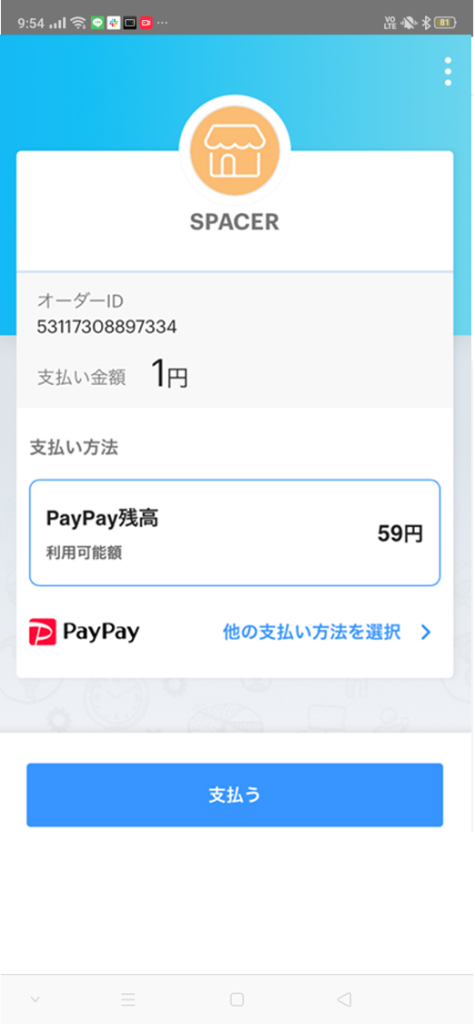
STEP 5
[Press "Pay
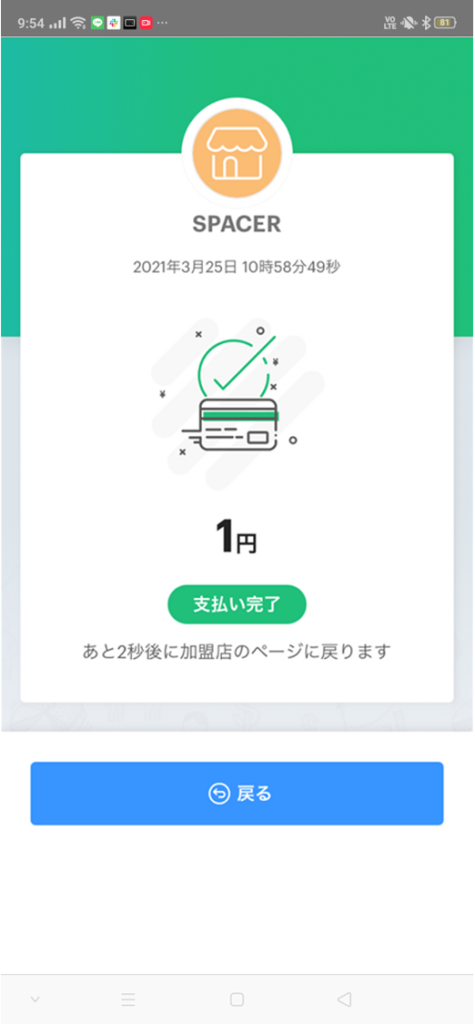
STEP6
Press [Back].
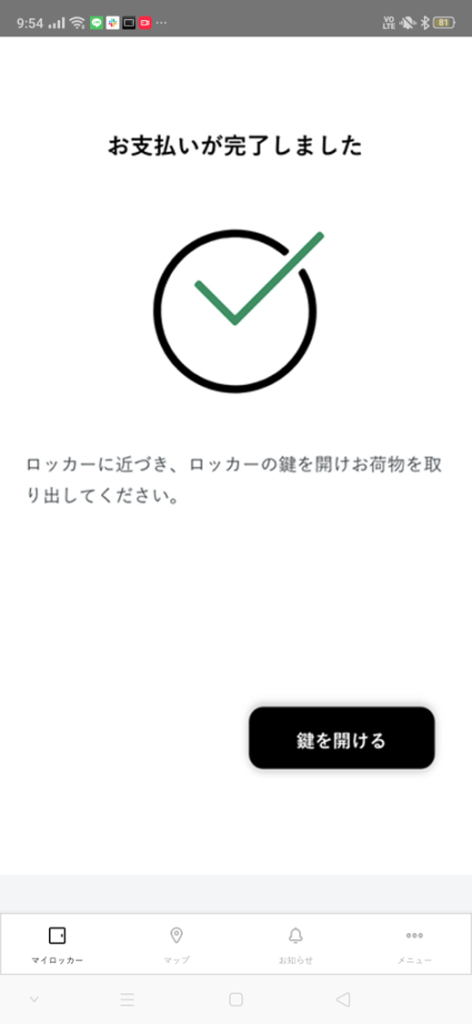
STEP7
Press [Unlock].
Payment by credit card
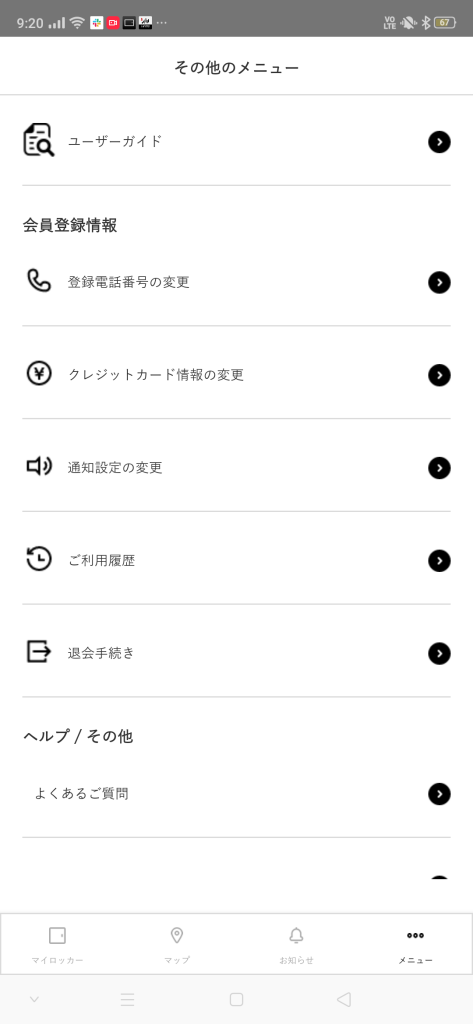
STEP 1
From the app menu
Press [Change Credit Card Information
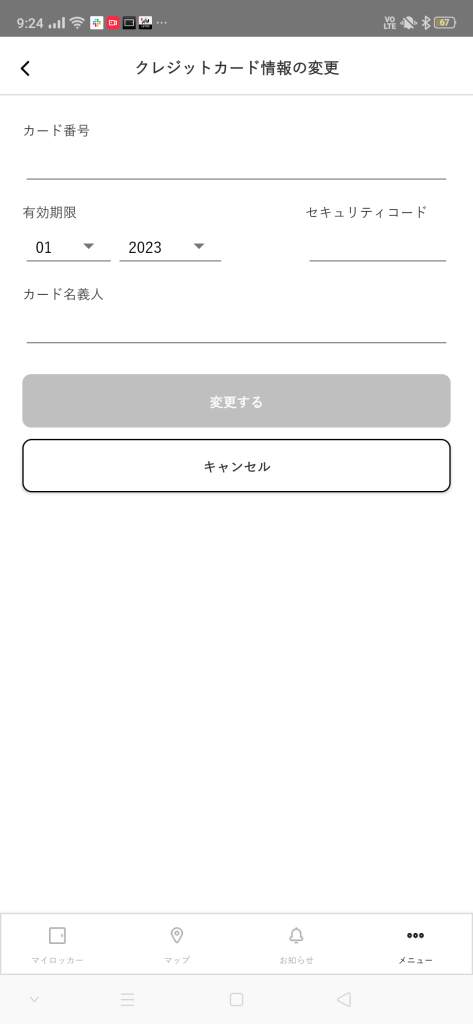
STEP2
Fill in each item and press "Register
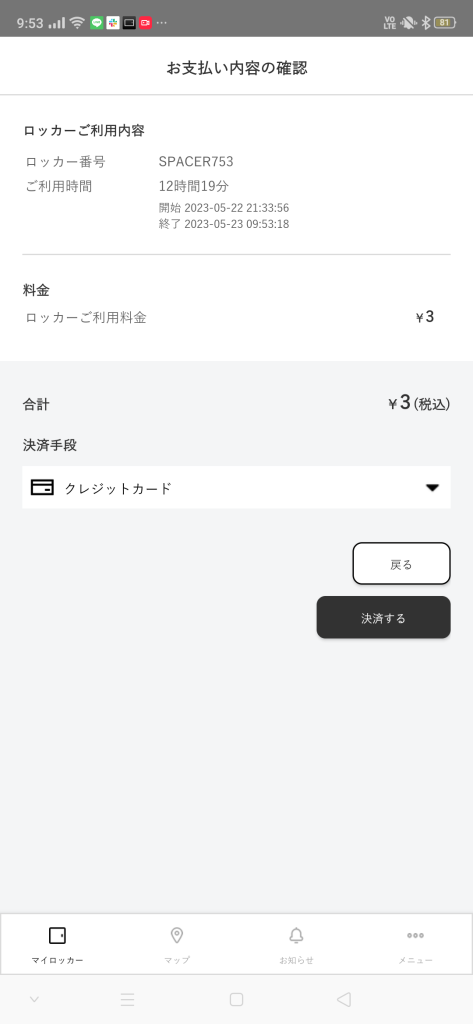
STEP 3
Select credit card from the payment method, and then
Press [Settlement
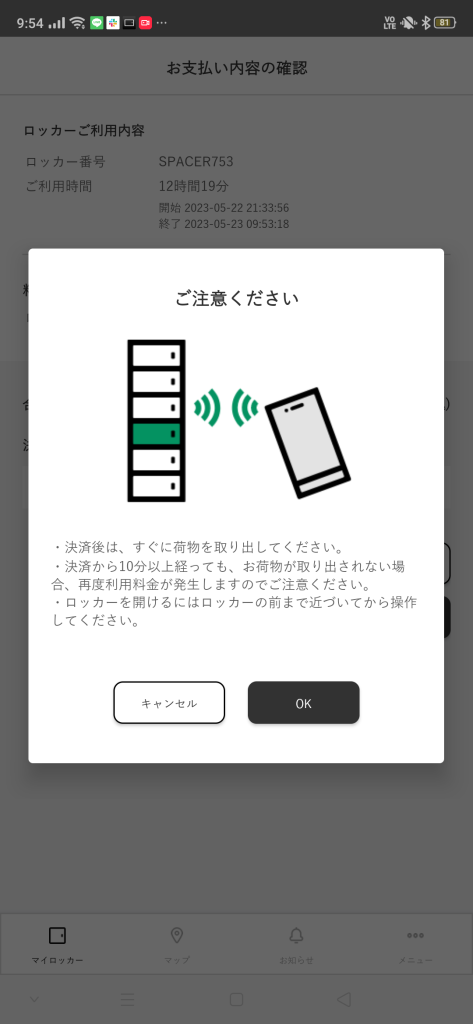
STEP 4
[Press "OK
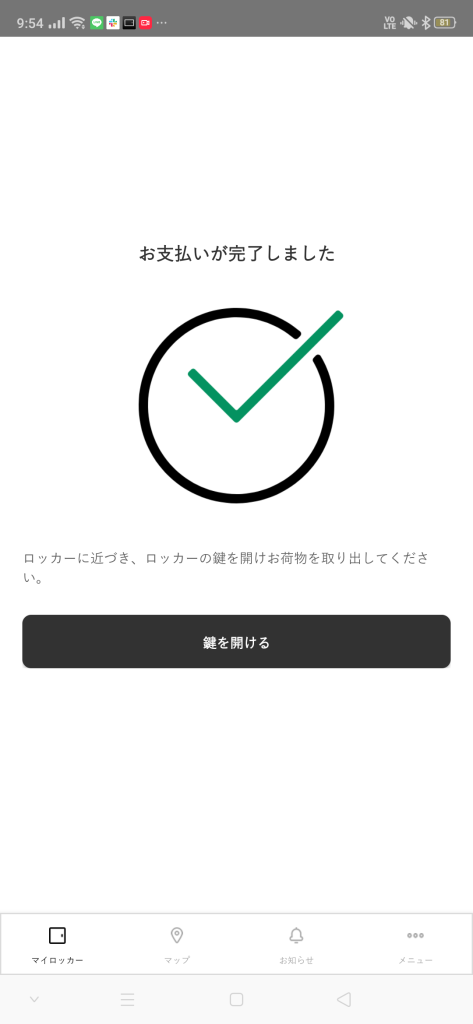
STEP 5
Press [Unlock].
SoftBank Collective Payment
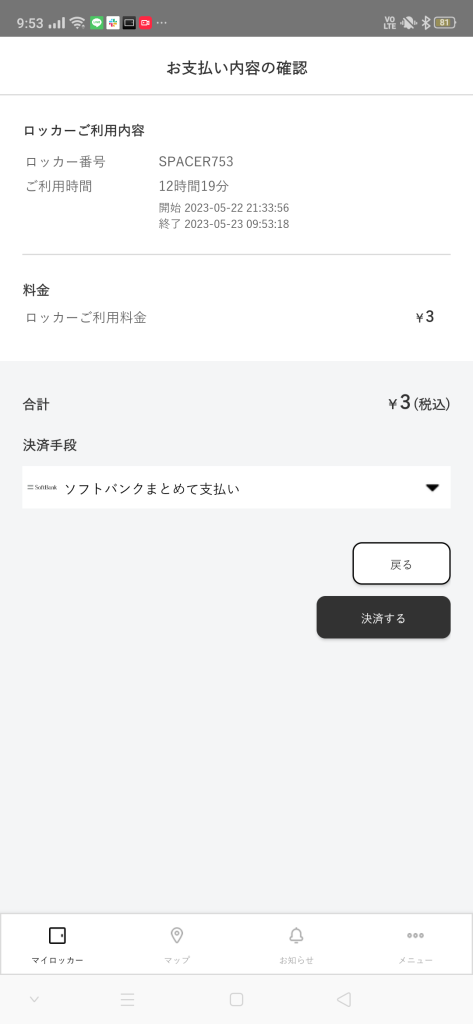
STEP 1
Select "SoftBank Collective Payment" from the payment method and click "Pay".
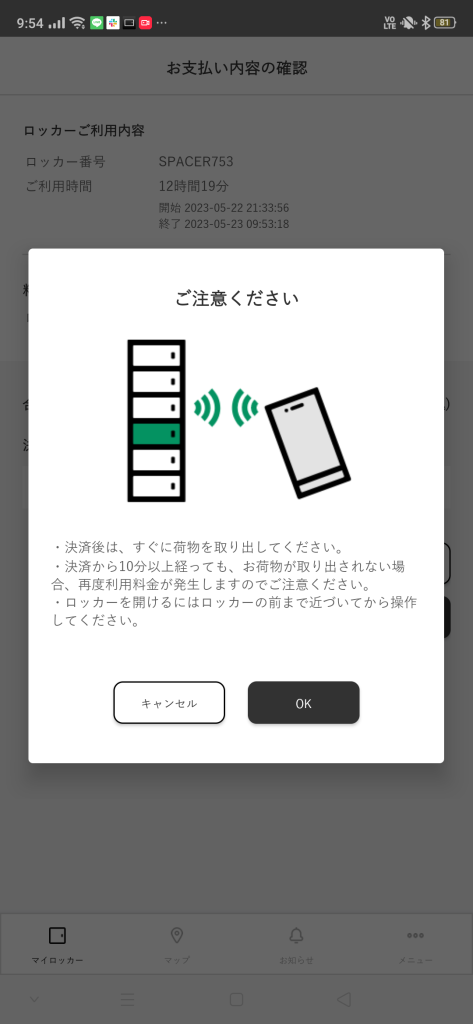
STEP2
[Press "OK
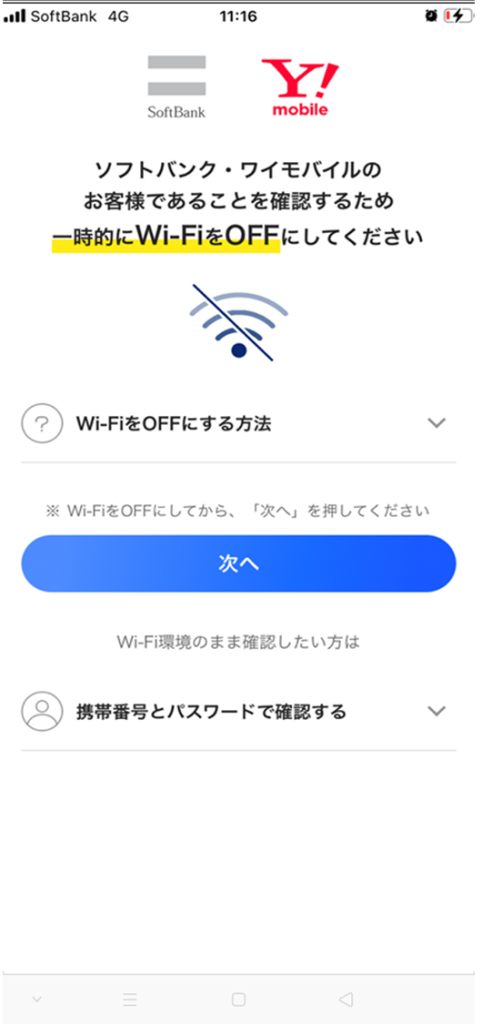
STEP 3
After logging in, press [Next].
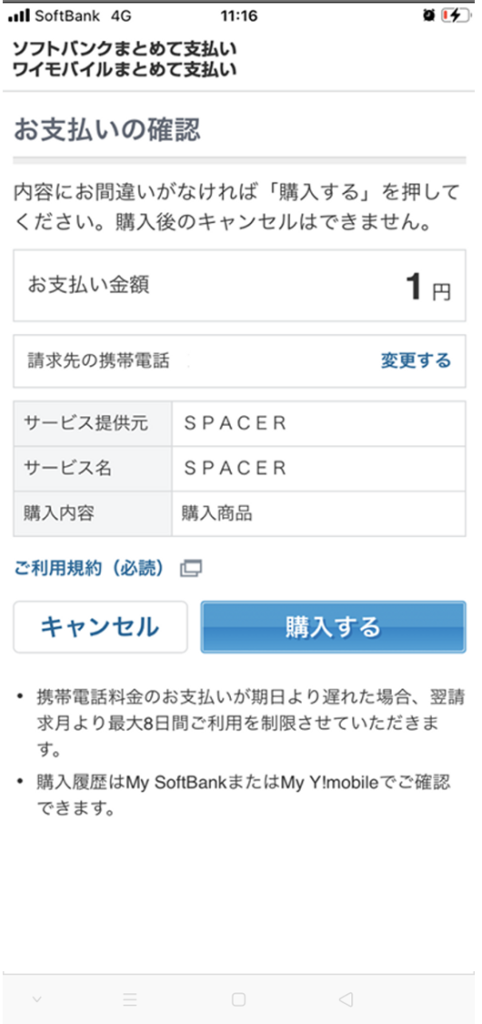
STEP 4
[Press [BUY].
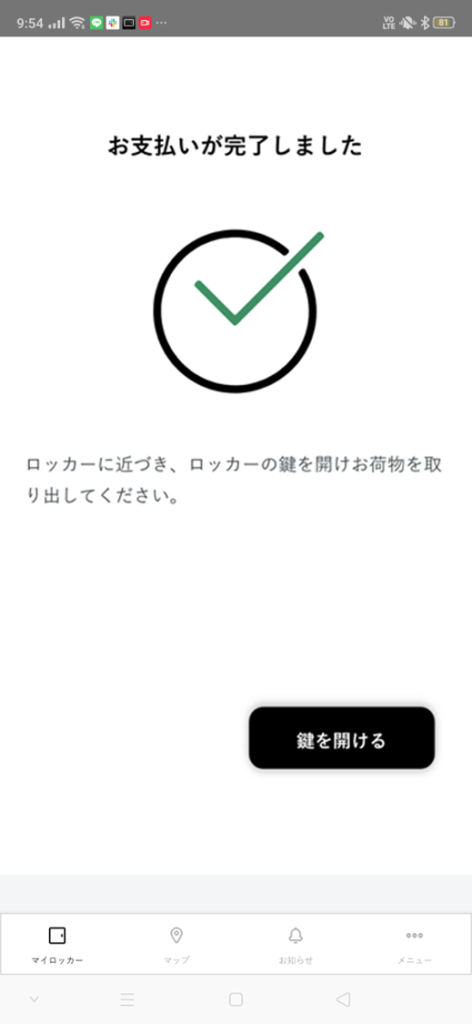
STEP 5
Press [Unlock].
au Kantan Settlement
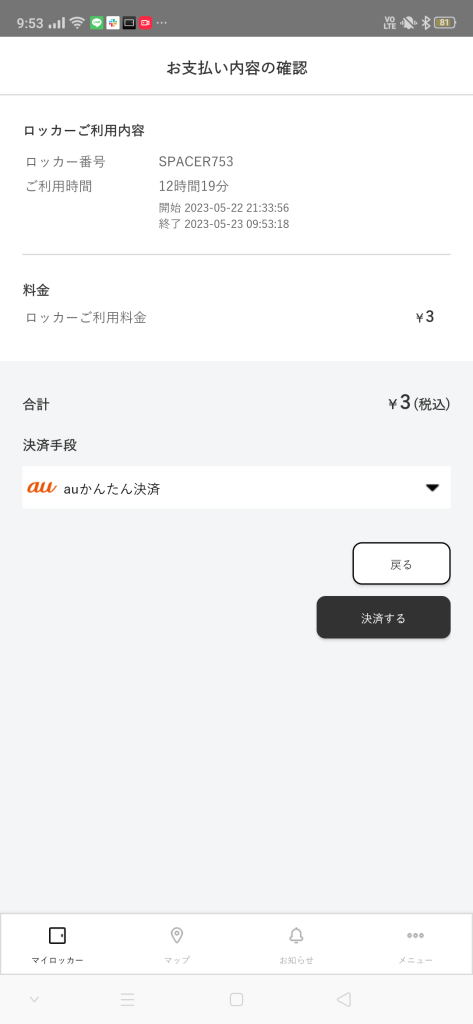
STEP 1
Select "au Kantan Settlement" from the payment method and click
Press [Settlement
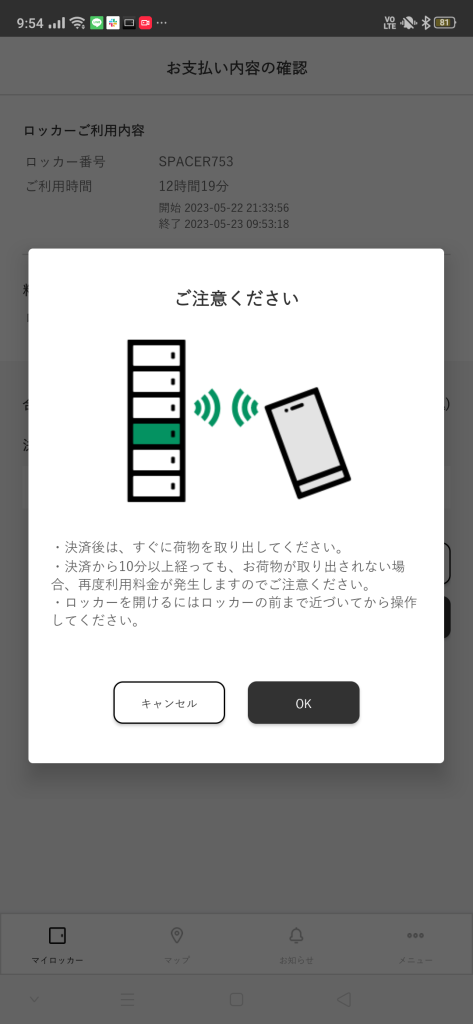
STEP2
[Press "OK
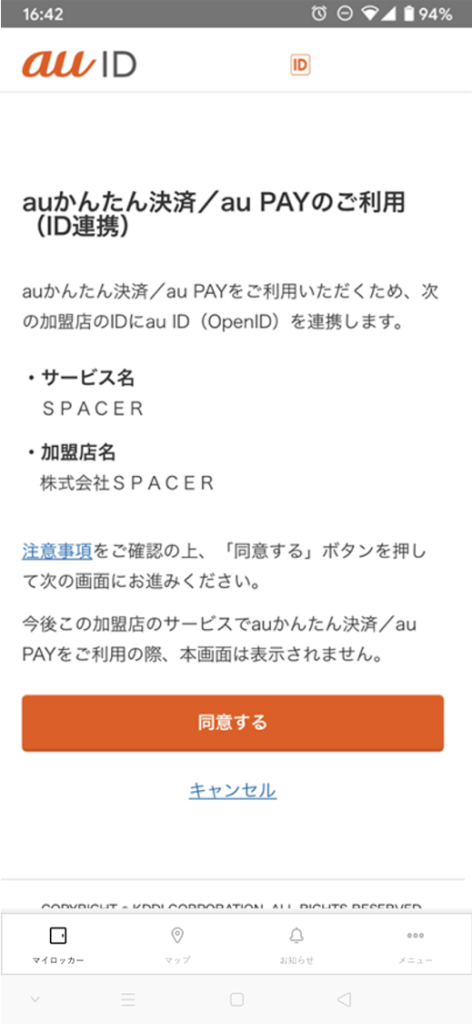
STEP 3
After login,Press [I agree].
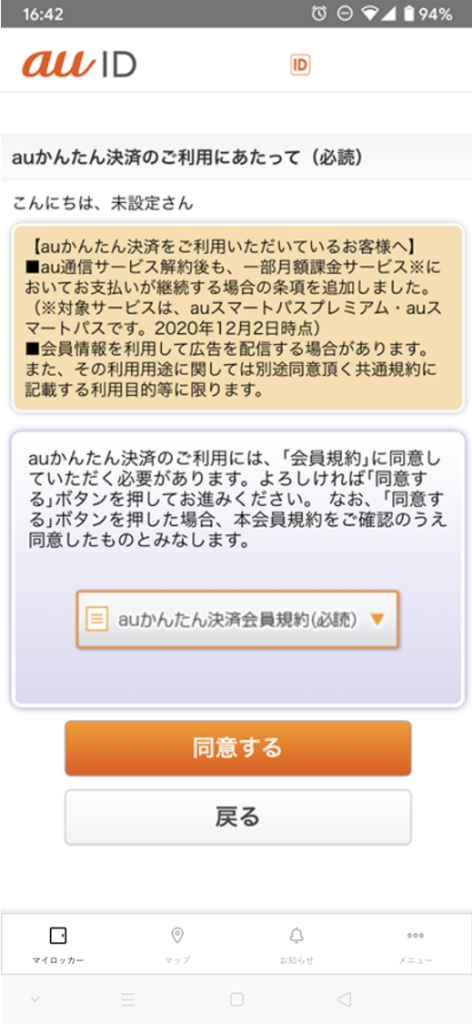
STEP 4
Press [I agree].
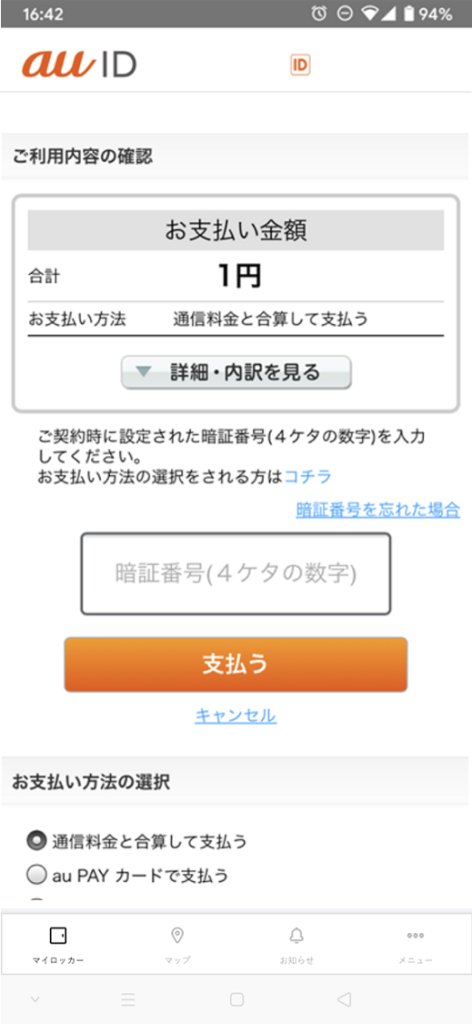
STEP 5
Enter PIN and press "Pay
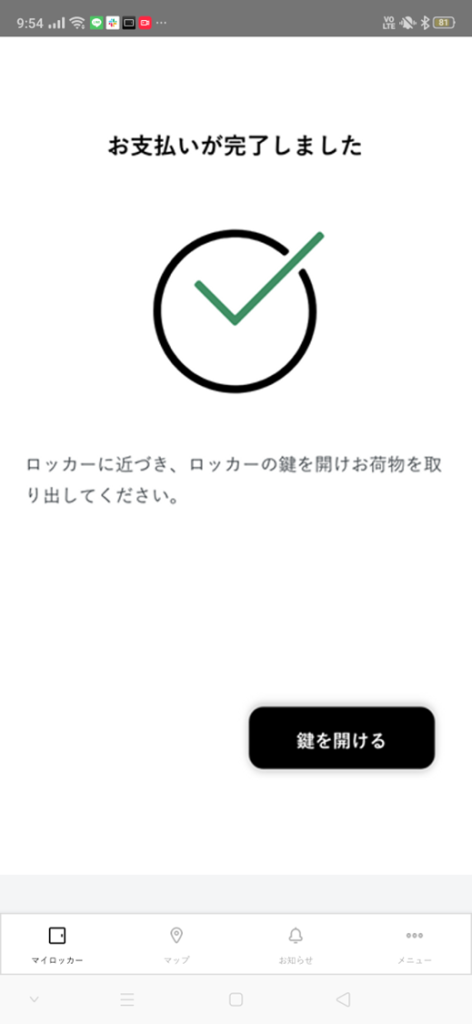
STEP6
Press [Unlock].
d-payment
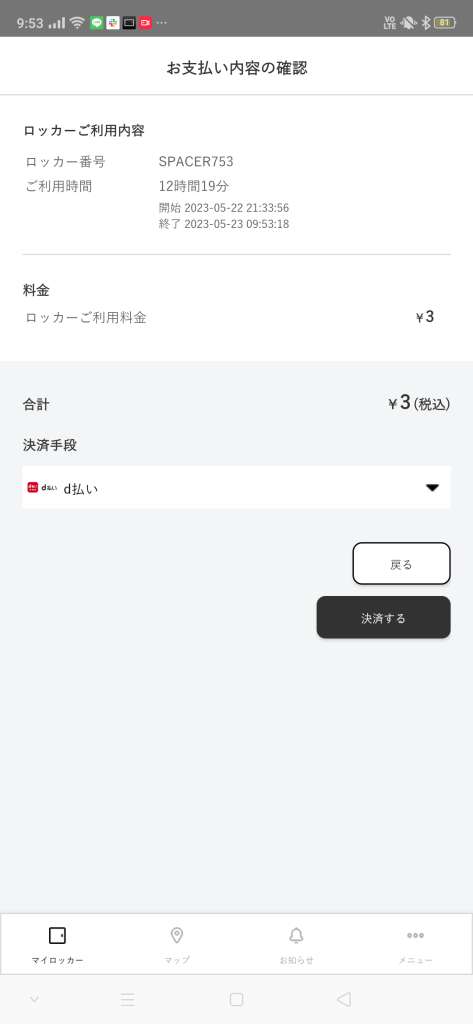
STEP 1
Select [d-payment] from the payment method and click
Press [Settlement
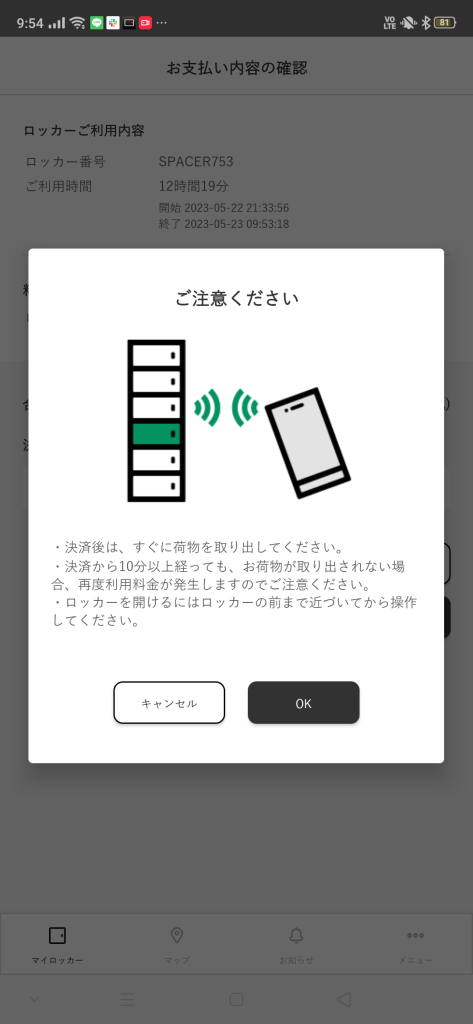
STEP2
[Press "OK
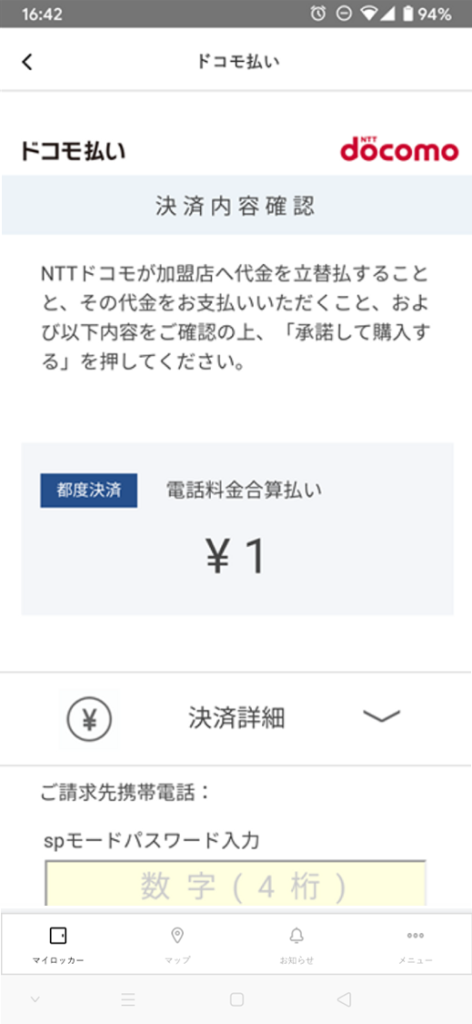
STEP 3
Enter PIN after login
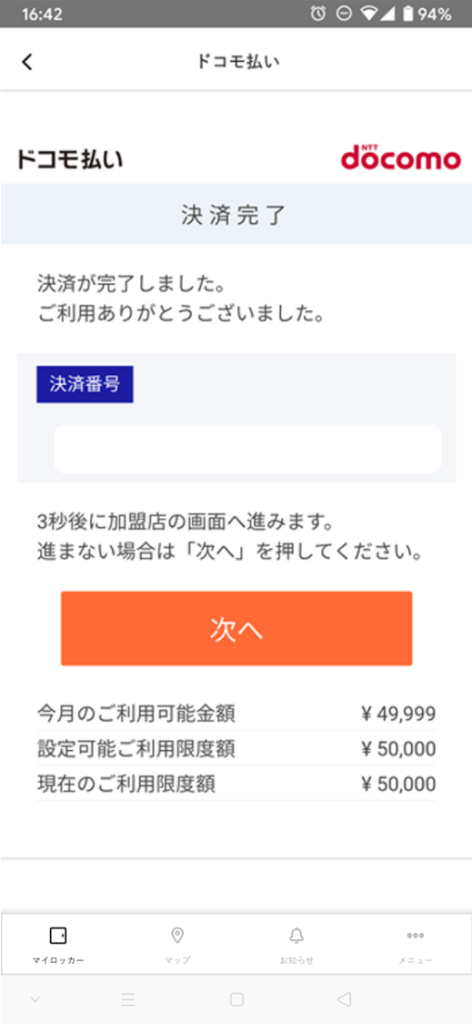
STEP 4
Press [Next].
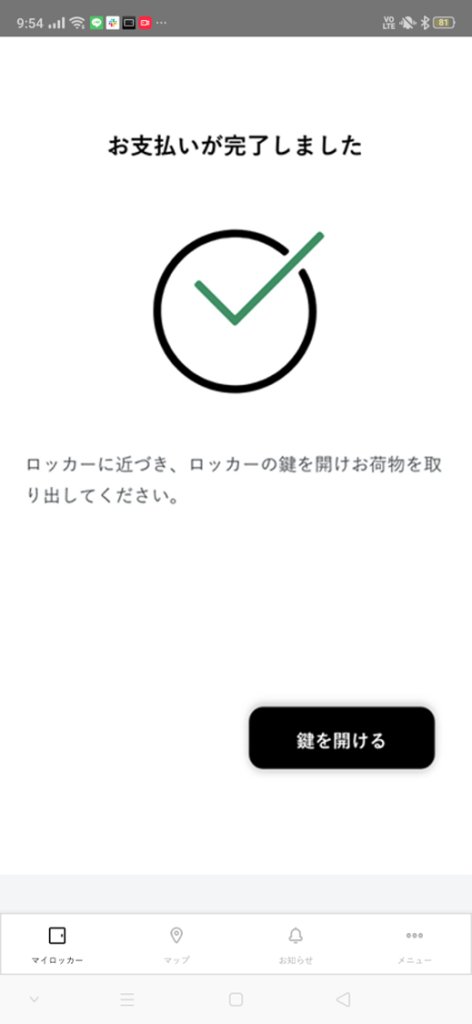
STEP 5
Press [Unlock].
Mobile Suica
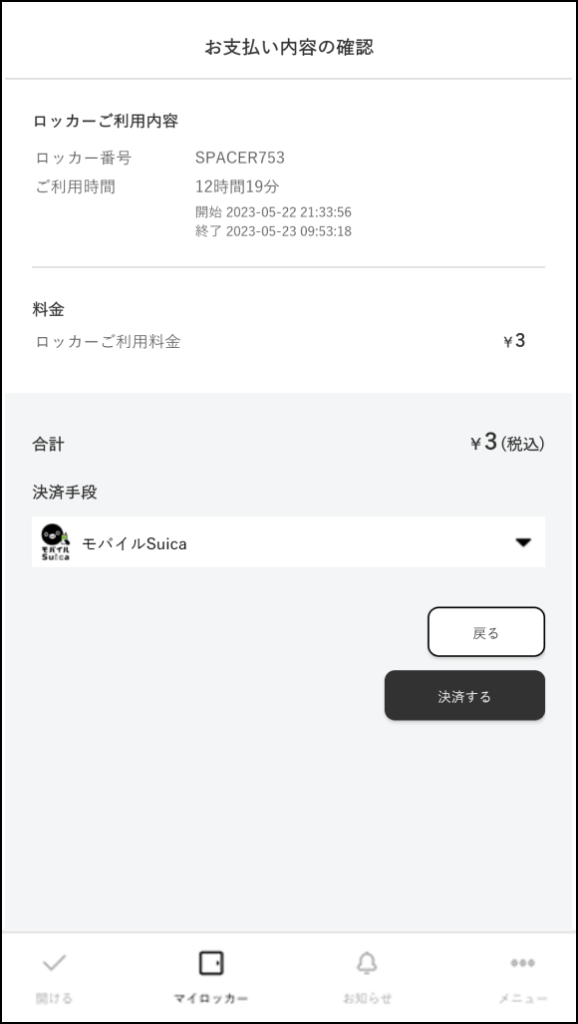
STEP 1
Select [Mobile Suica] from the payment methods, and
Press [Settlement
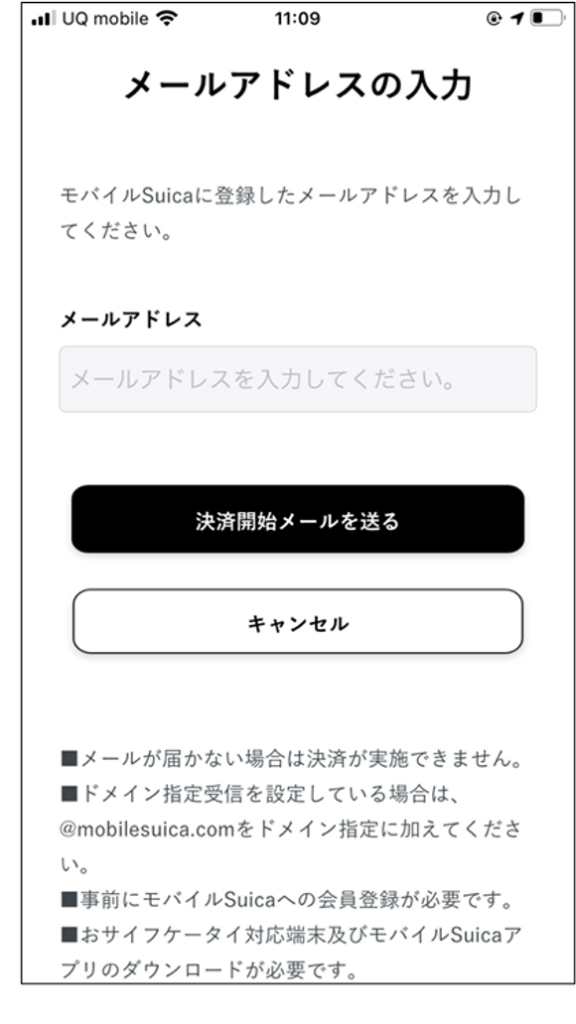
STEP2
Enter your Mobile Suica registration email and
Press [Send email to start payment].
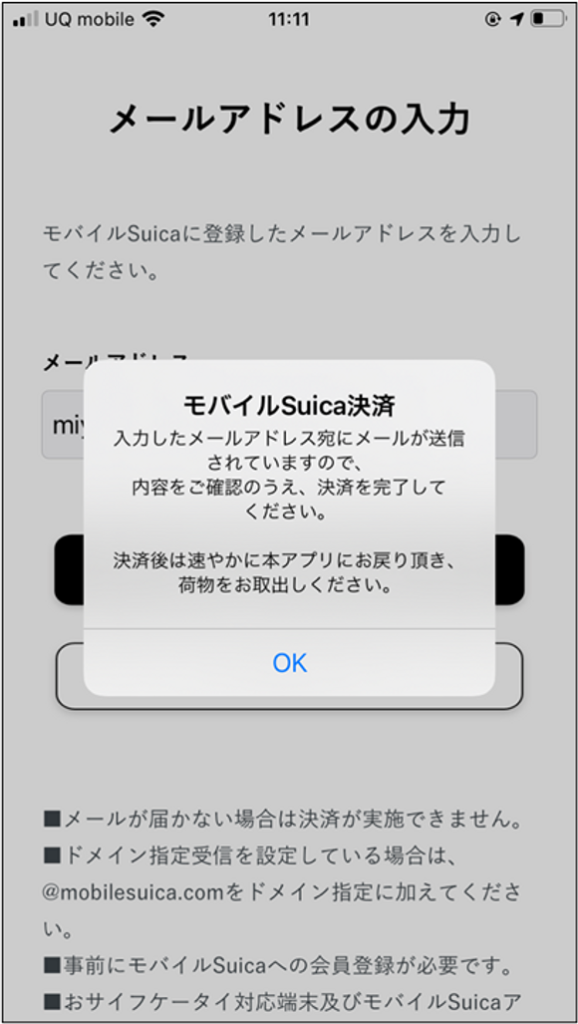
STEP 3
[Press "OK
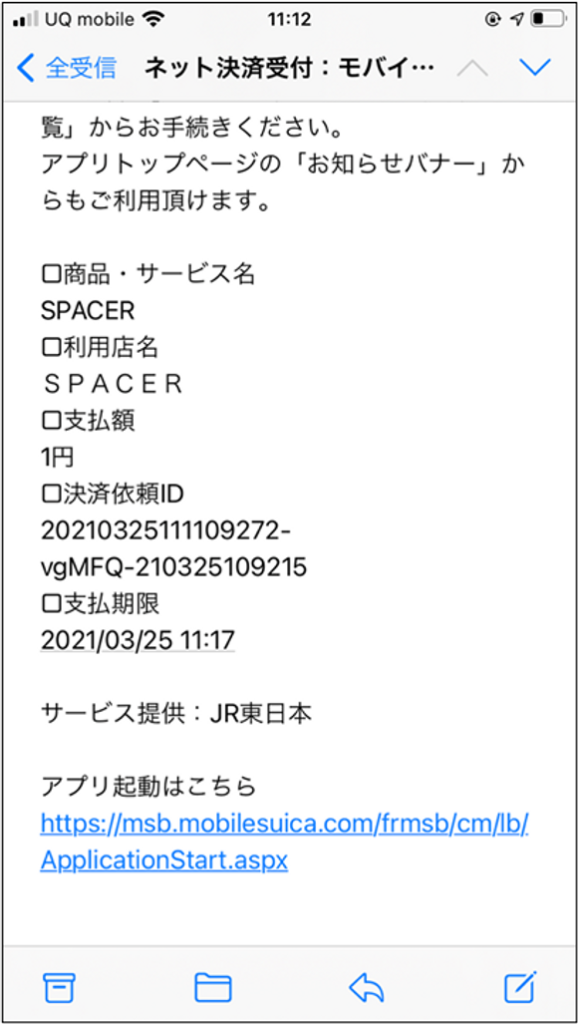
STEP 4
Open the email sent to you and press the URL.
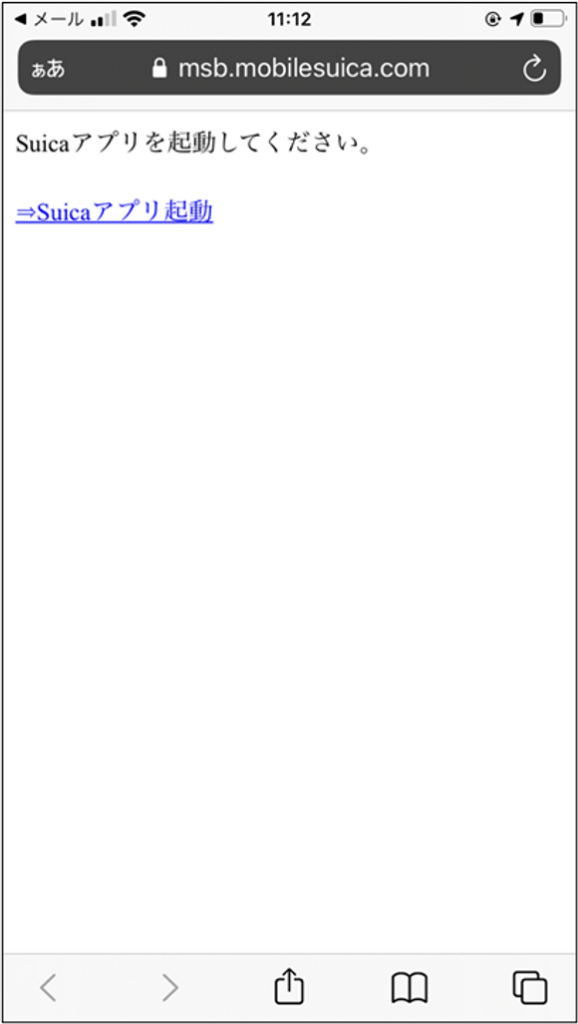
STEP 5
Press "Launch Suica application."
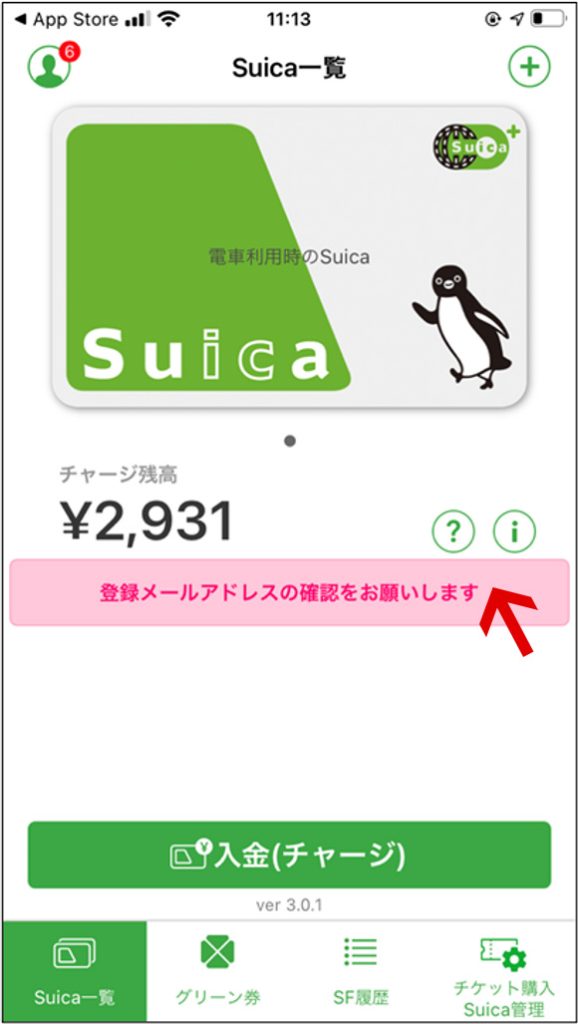
STEP6
Press Suica notice (pink)
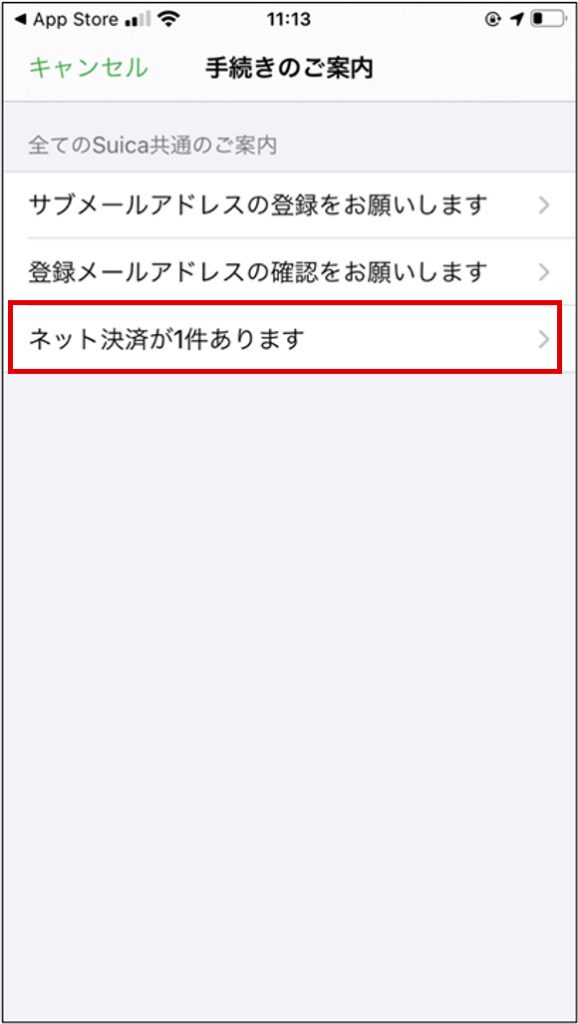
STEP7
Press [There is one online payment
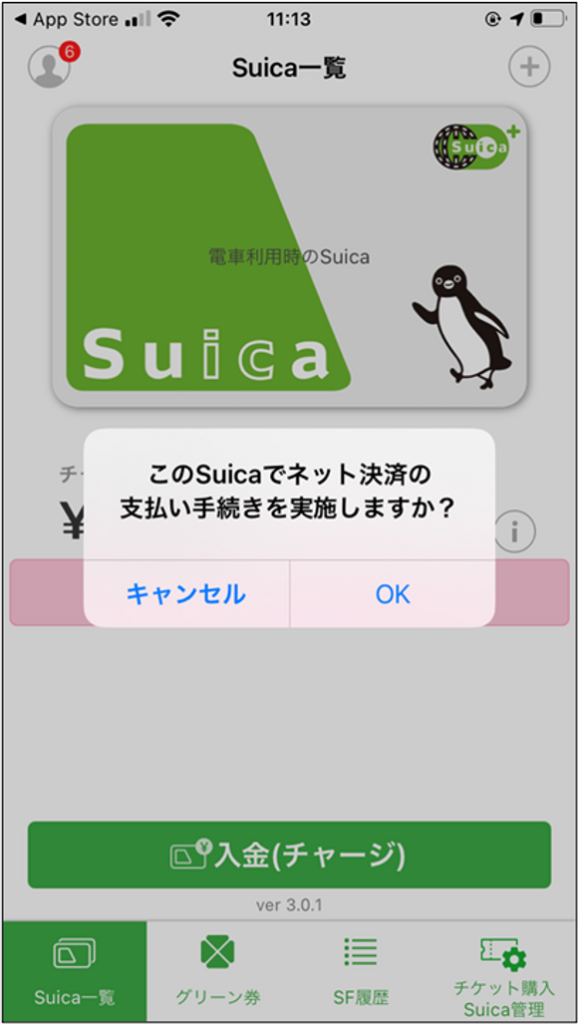
STEP8
[Press "OK
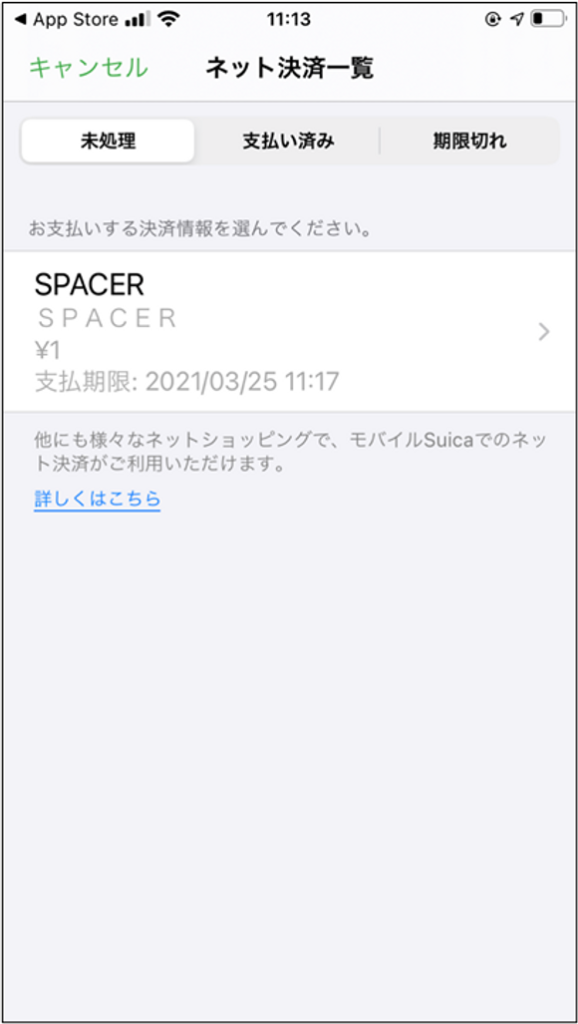
STEP 9
Press [SPACER] in the list of online payments.
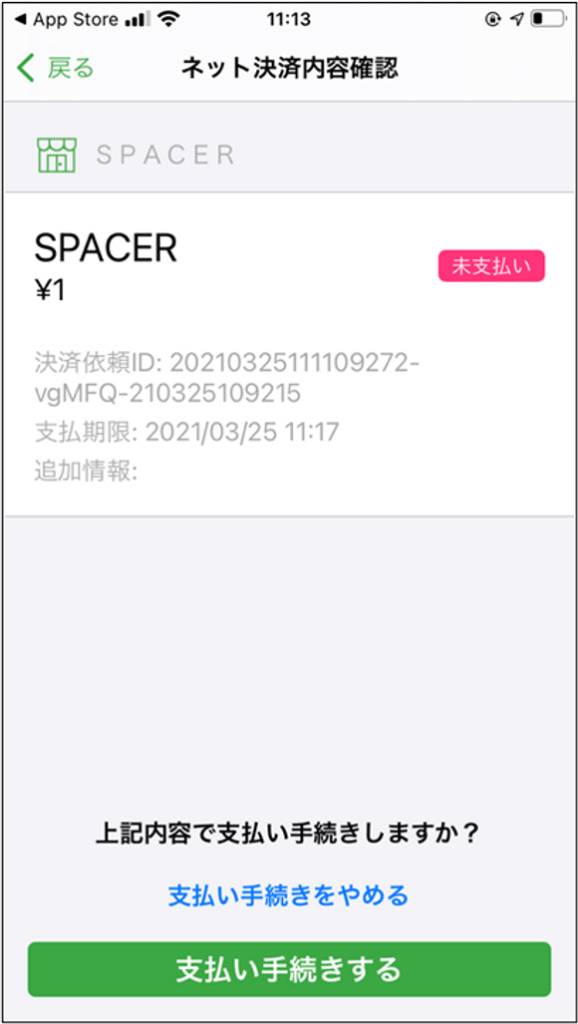
STEP10
Press [Make payment].
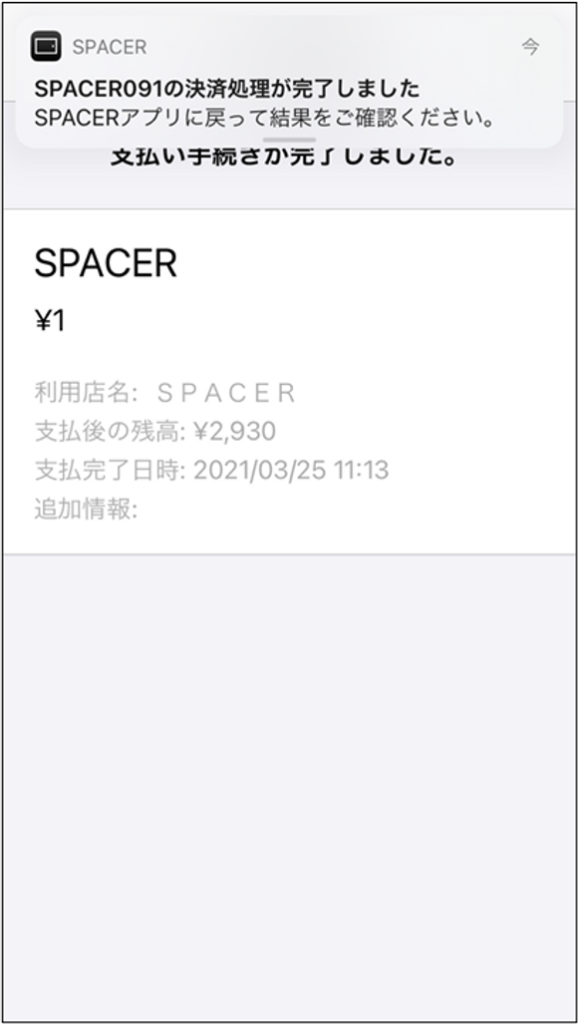
STEP 11
Ensure that the payment procedure has been completed and
Back to SPACER App
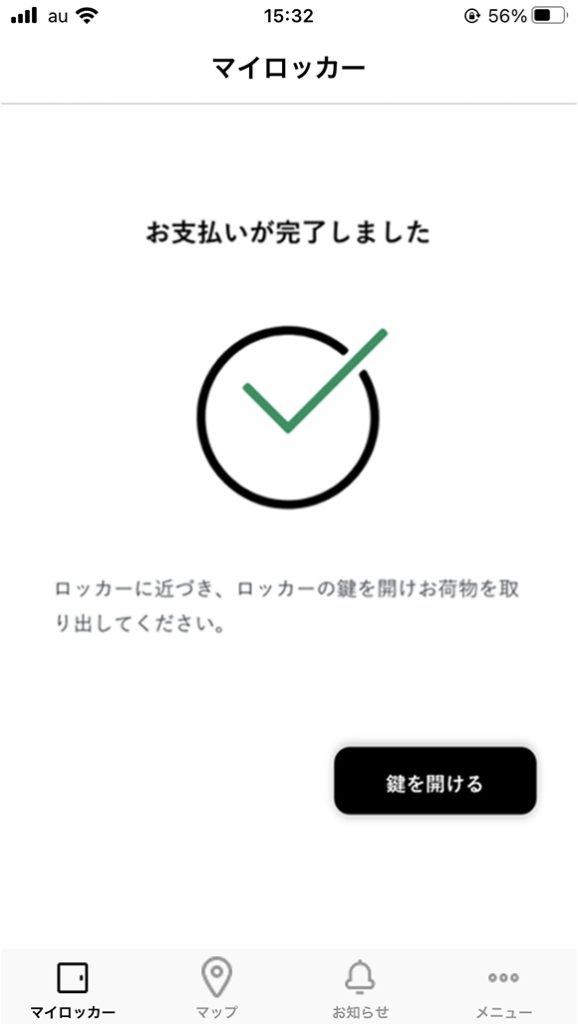
STEP12
Press [Unlock].
Traffic IC card (touch panel) ) for use in
leave (a child) in the care of
Blue lamp on
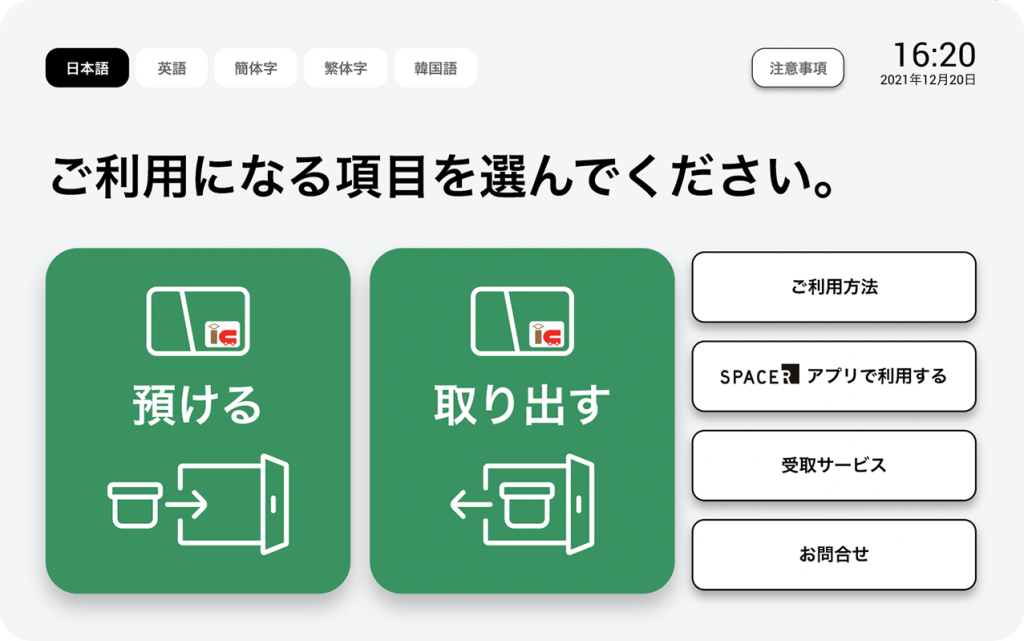
STEP 1
To an open door.Pack your bags.
Press [Deposit].
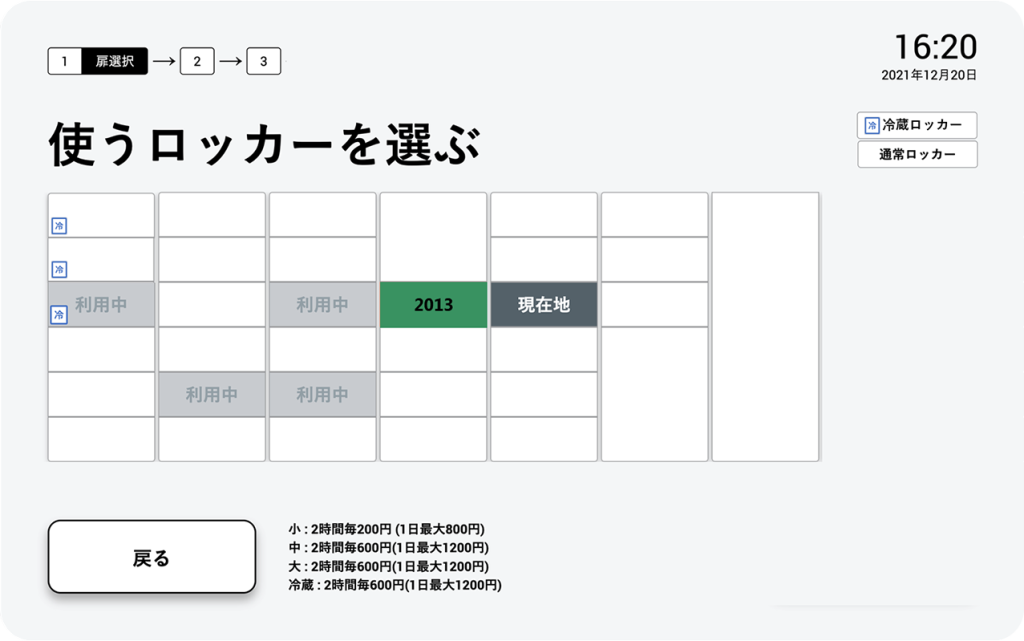
STEP2
of the door with the luggage in it.Press locker number
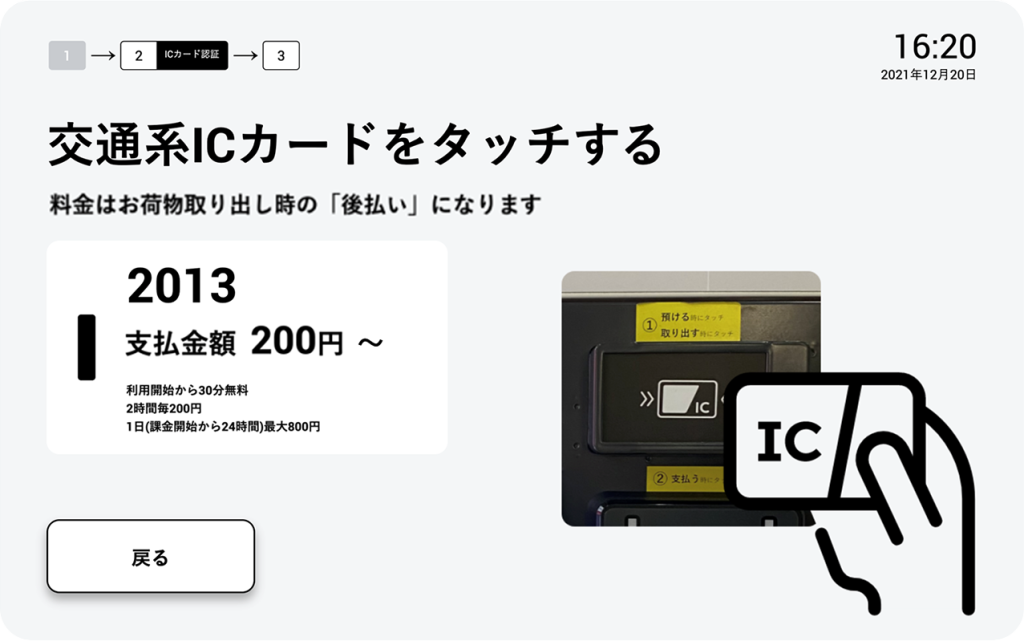
STEP 3
Touch the card to start using it.
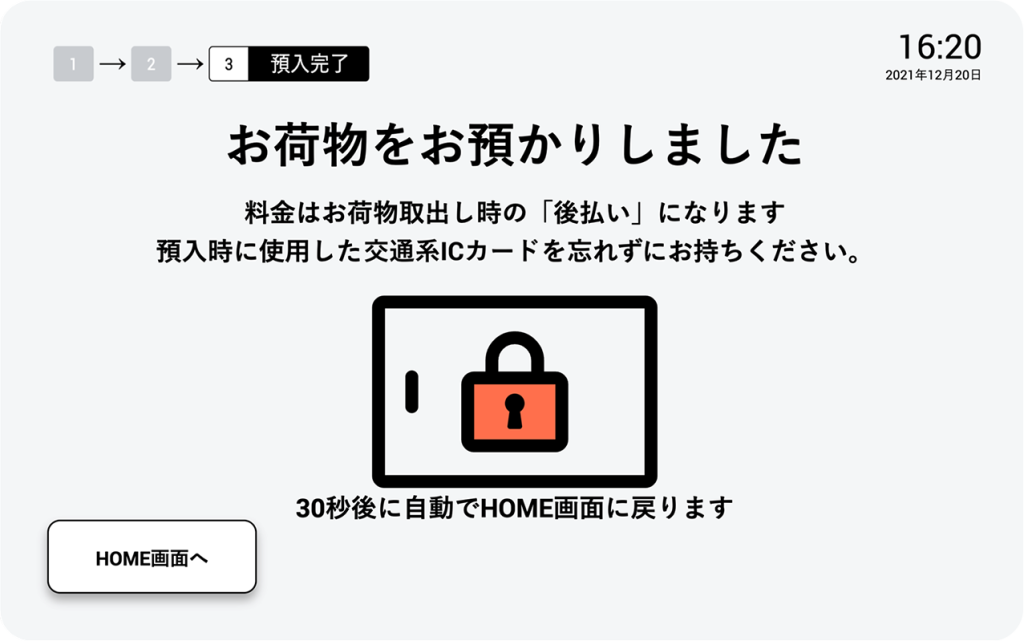
STEP 4
The door is locked and the cargo deposit is complete.
Lamp Off
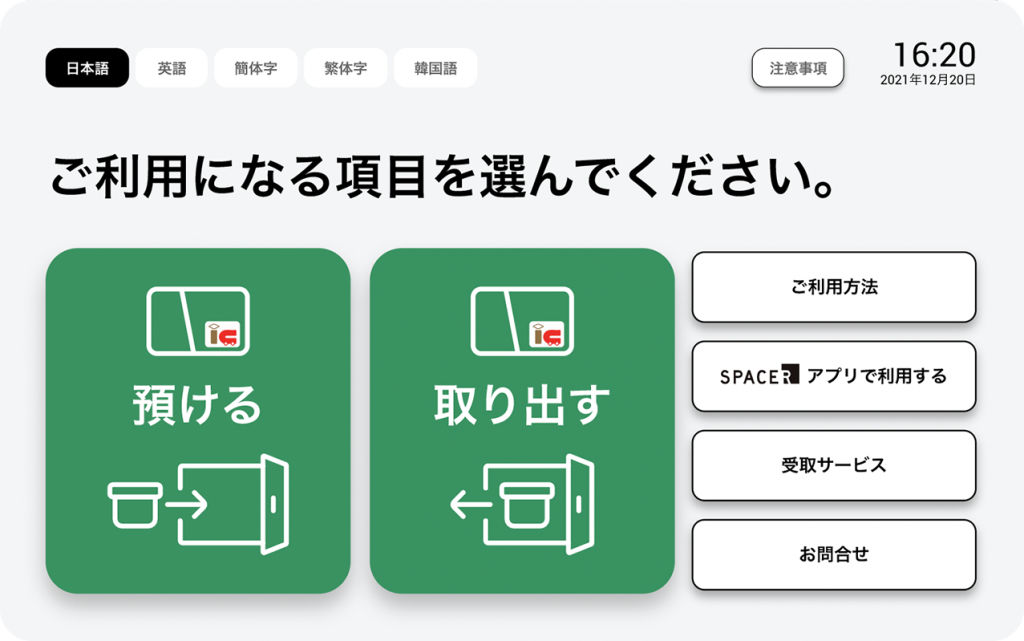
STEP 1
Press [Deposit].
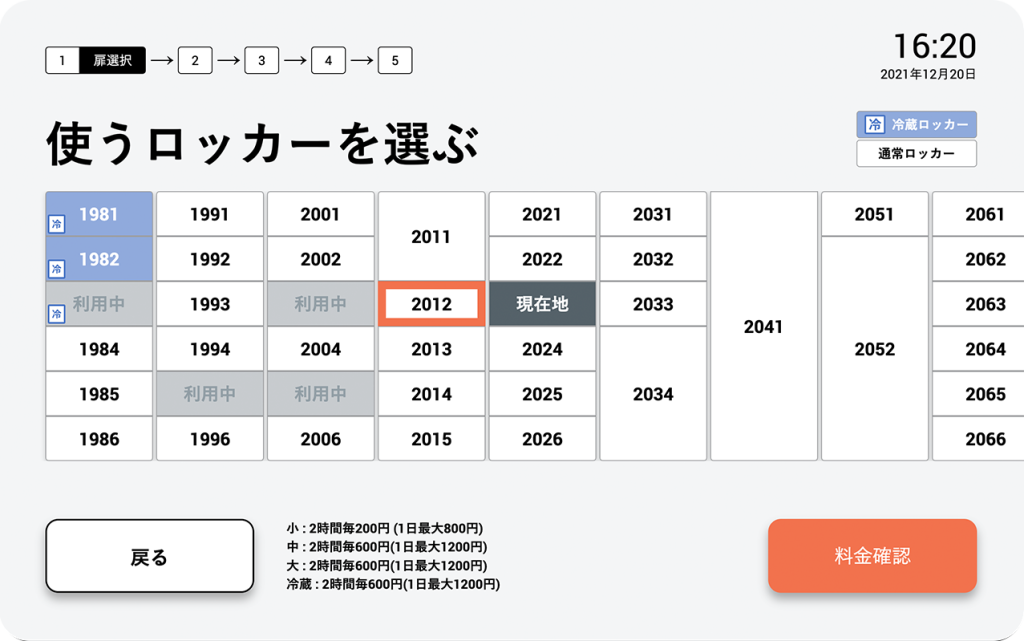
STEP2
Select the locker number you want to use
Press [Confirm Fees].
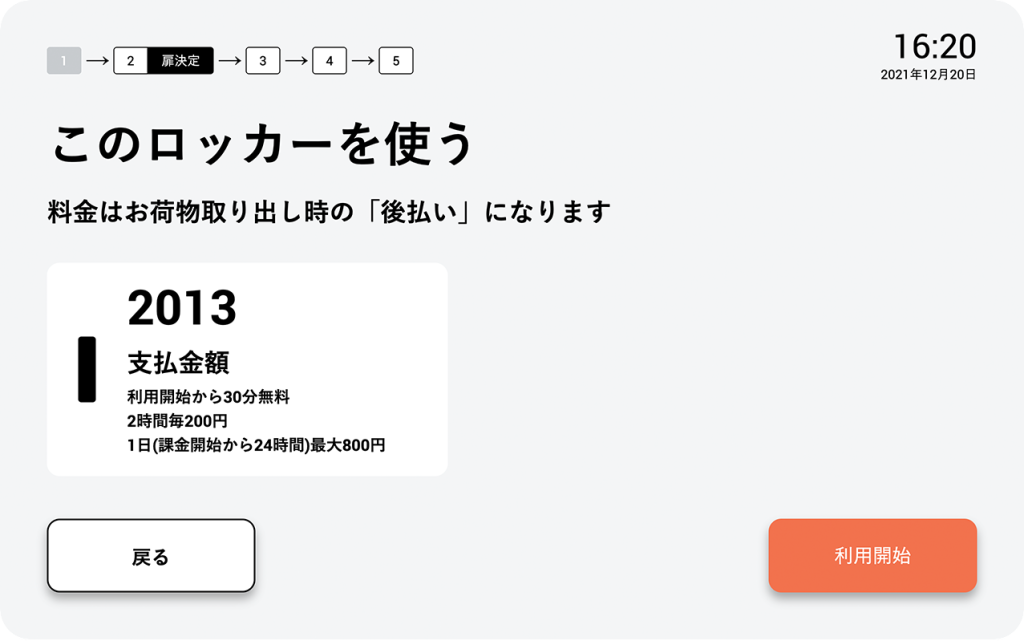
STEP 3
Confirm the fee and press [Start Using].

STEP 4
Touch the card to open the door.
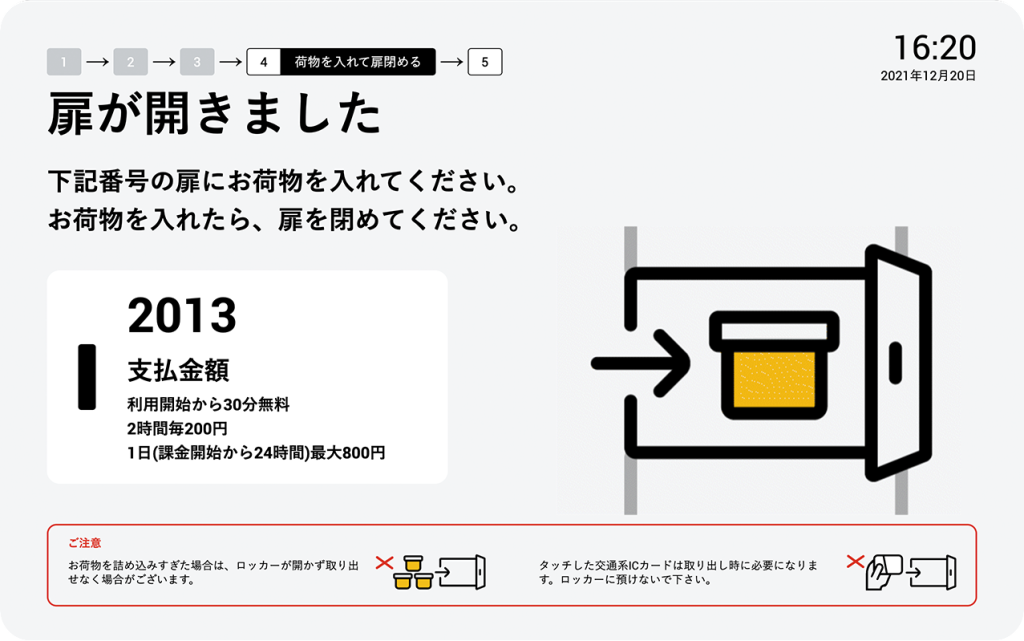
STEP 5
Doors open and use begins.
*Please put your luggage in and close the door.
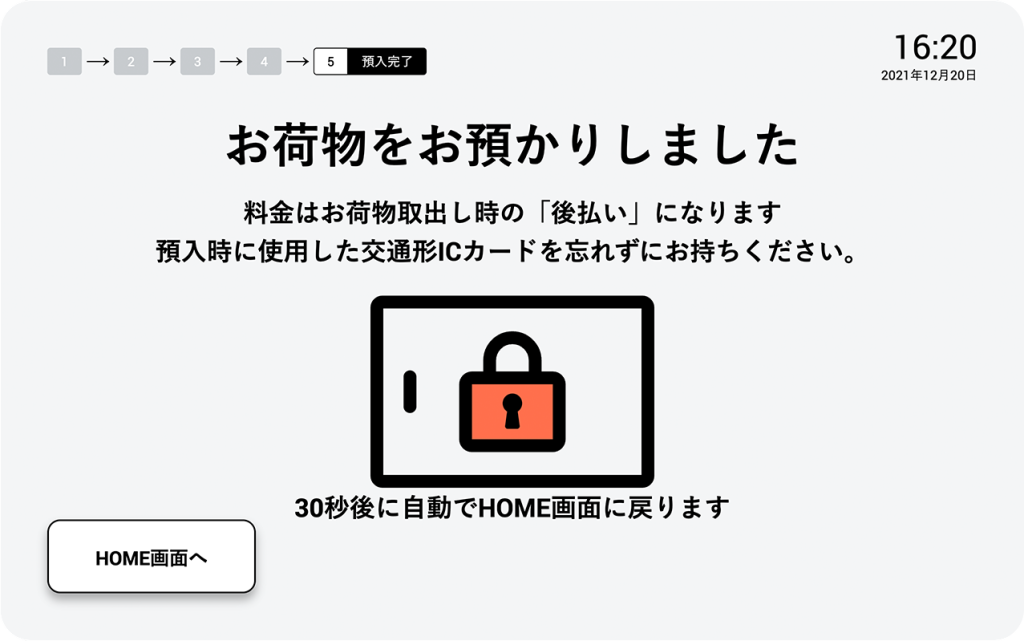
STEP6
Close the door and cargo deposit is complete.
The key is automatically locked.
take out
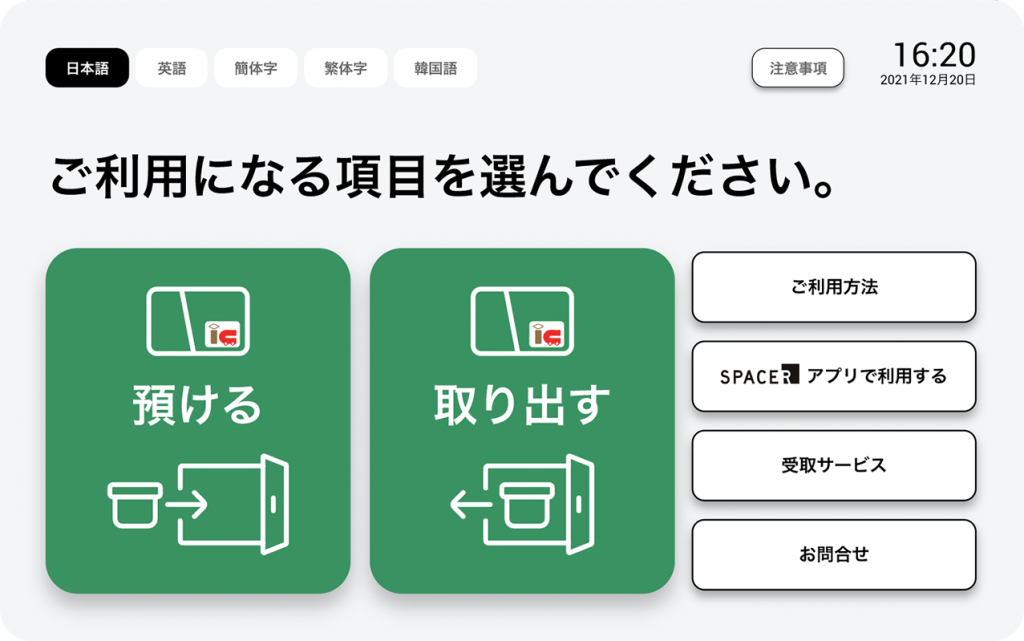
STEP 1
Press [Eject].
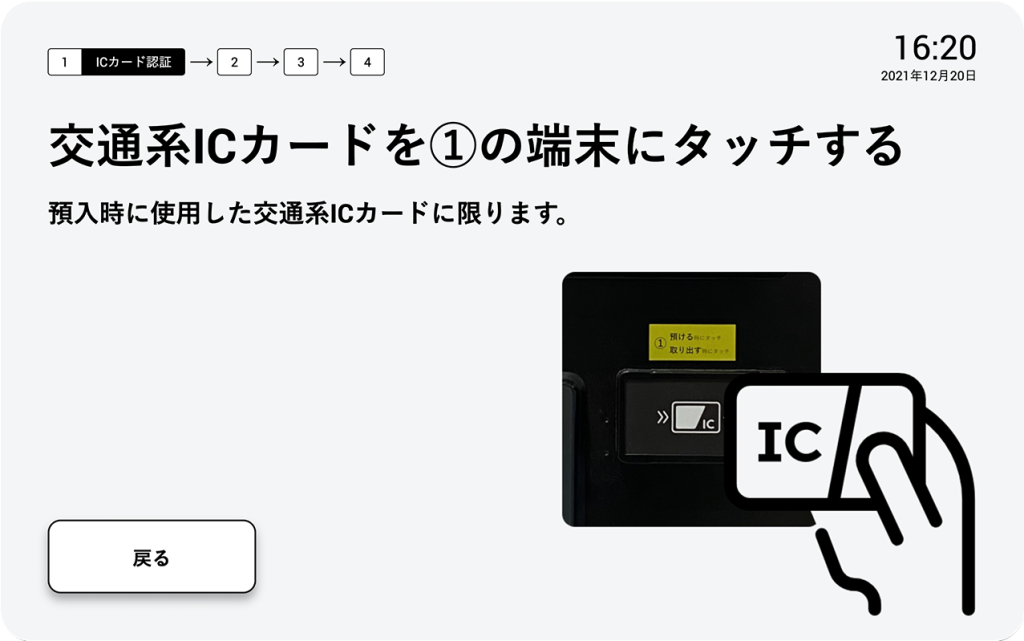
STEP2
Touch the card to the terminal in ①.
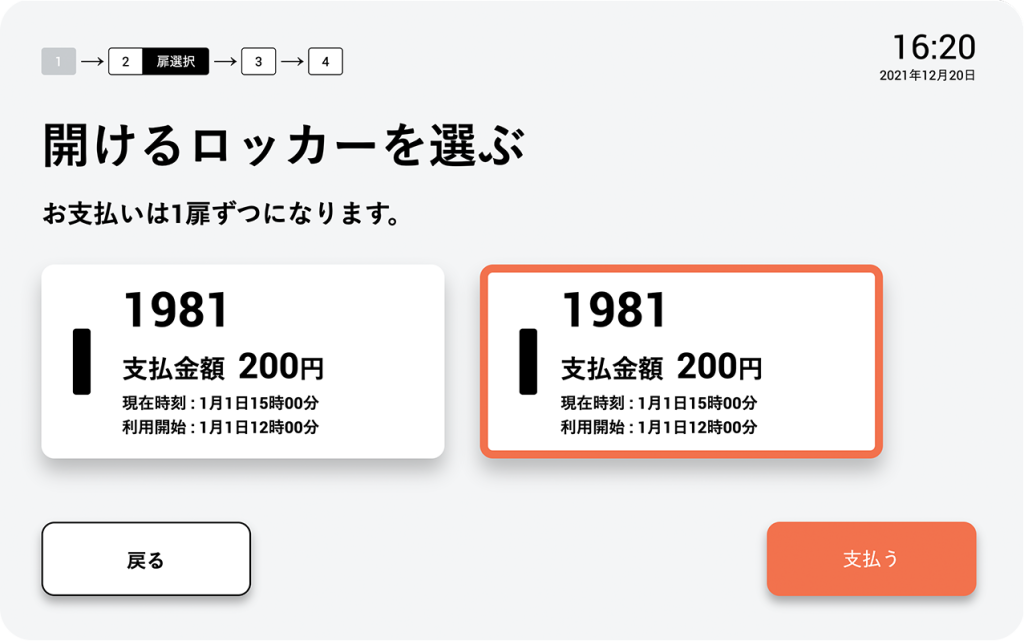
STEP 3
Select a locker to open
[Press "Pay
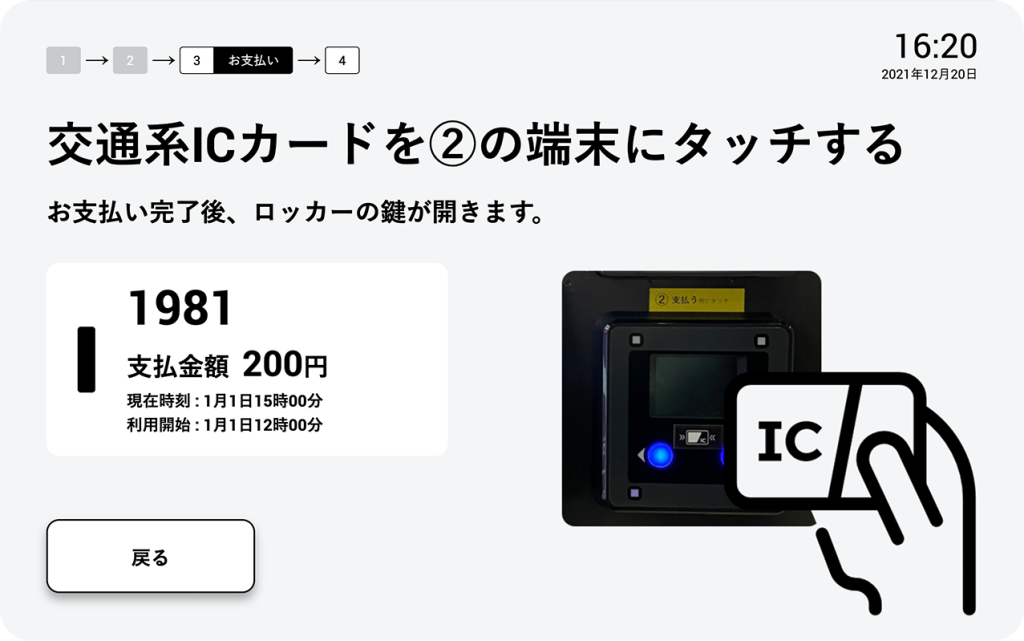
STEP 4
Touch the card to the terminal in ②.Settlement.
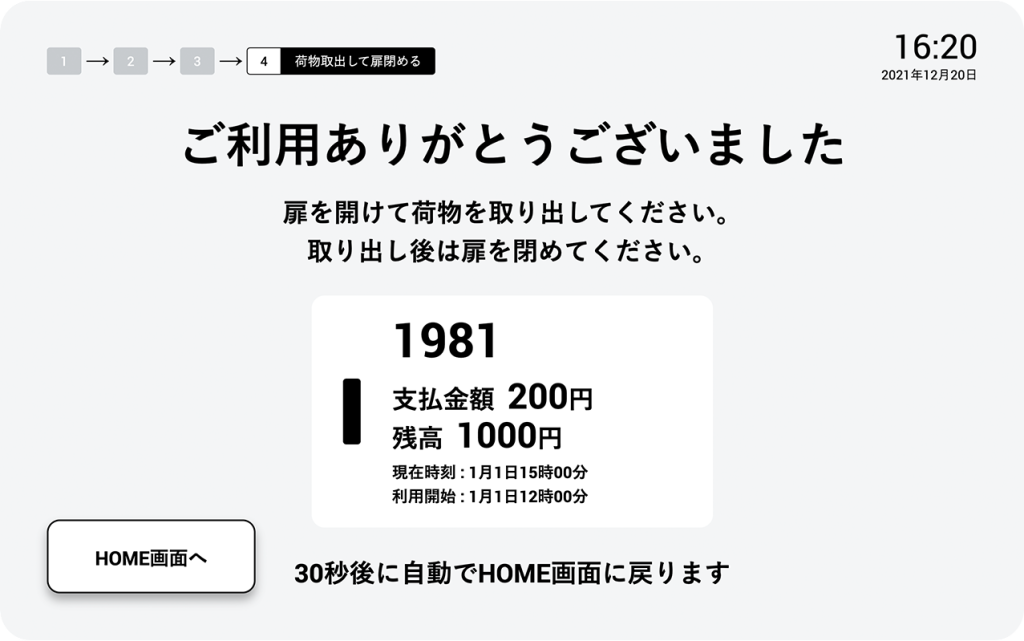
STEP 5
Settlement is completed and the door opens.
*Please remove your luggage.
If you are in need of help, please contact
Locker door will not close.
If you cannot close the door, please use another locker.
誤って使用・課金してしまった場合は至急対応いたしますので、お手数ですがコールセンター(0120-130-180) for further information.
Locker: The lock does not open when operated near the locker.
If the locker number is not displayed when you approach the locker, try the following
1.bluetoothと位置情報がonになっているかの確認
2. Confirm that the phone is connected to the Internet
3. Check to see if the locker is not available past the available time.
4. reload
5. Restart the application
If you still cannot detect the problem in any of the above cases, please contact our call center (0120-130-180) for more information.
After confirming the identity of the applicant, the unlocking procedure is performed.
How much do you charge for a reservation?
A reservation fee of 100 yen and a usage fee will be charged from the time the reservation is made.
Please note that the time before baggage drop-off is also included in the usage time.
Example: If you reserve a locker for 600 yen every 3 hours 3 hours in advance and leave your luggage for 3 hours
Reservation fee 100 yen + 6 hours fee 1200 yen Total 1300 yen
*All fees are to be paid later.
Can I cancel my reservation?
Reservations can be cancelled from My Locker in the SPACER application by following the steps below.
Tap [Cancel Reservation].
Tap [Go to Payment].
Tap [Pay].
4. Reservation cancellation completed
Reservation fees and the time portion of the reservation are non-refundable.
Please note that if you do not start using the service after 48 hours, it will be automatically cancelled.
How do I share a key?
You can share your key from My Locker in the SPACER application by following the steps below.
Tap [Share Key].
Tap [Copy URL
3. Share URL via email/SMS/Messenger/Line, etc.
4.公的身分証での本人確認が必要です。
※住所変更など情報が変更されている運転免許証を公的身分証に使った場合、スムーズに本人確認が出来ない可能性があります。
: Is there only one person who shares the key?
No. The key can be shared by any number of people. You can share the key with any number of people. You can share a key with multiple people, and the first person to arrive at the locker can unlock it. (Also, the last person to open and close the locker will be logged, so you don't have to worry.
How do I use a shared key?
Shared keys can be used by following the steps below.
Download and register the SPACER application
2. Tap the URL sent to you.
Tap [Confirm
4.公的身分証での本人確認が必要です
5.鍵が共有されたので[閉じる]をタップ
6.[ロッカーを開ける]をタップ ※決済が必要な場合は[決済してロッカーをあける]をタップ
7.ロッカーが検出中の為、画面遷移するまで待機
8.[スライドして開ける]でロッカー解錠
9.扉を開けて荷物を取り出す
What payment methods are available?
This is a completely cashless payment system and cash is not accepted.
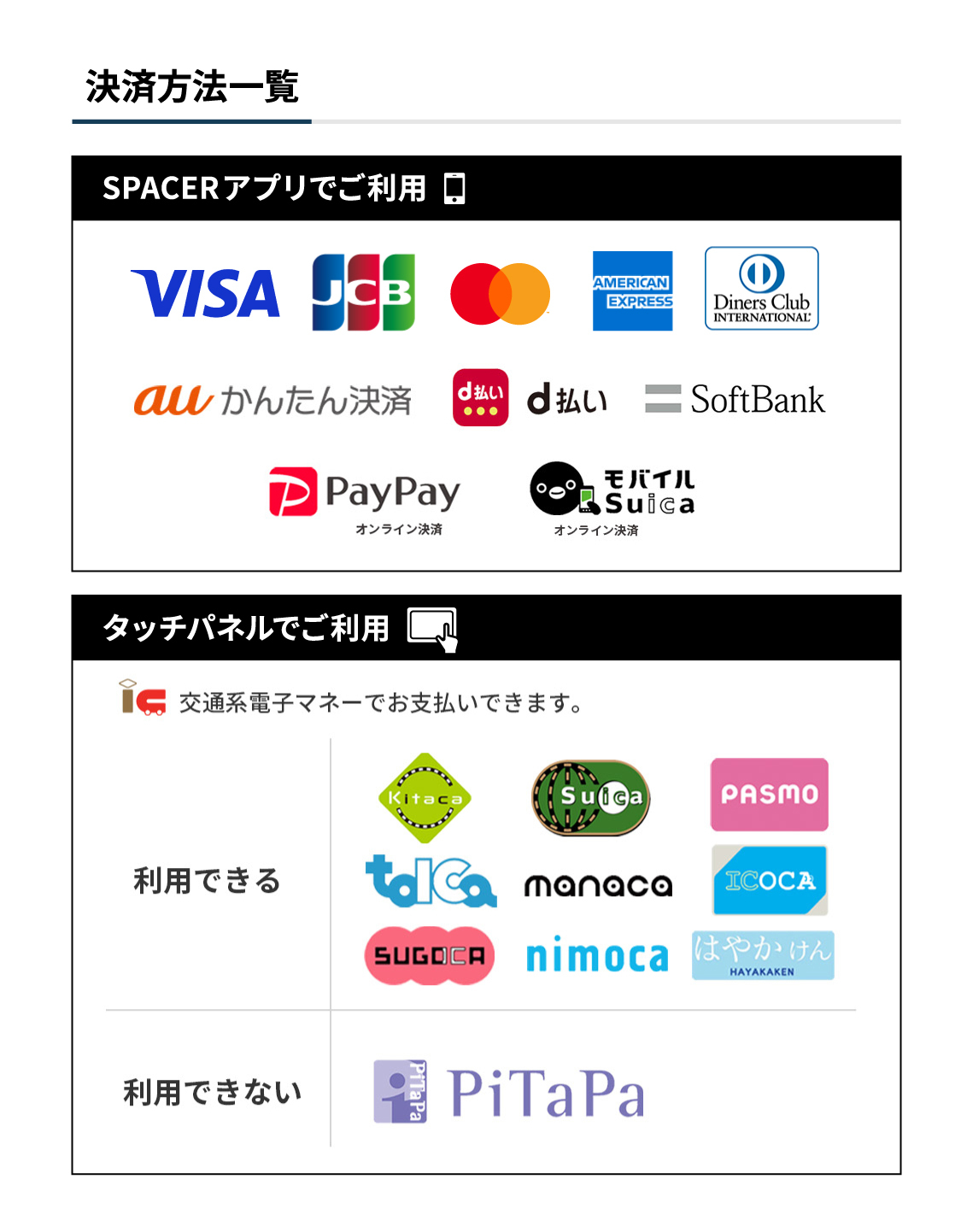
How do I unsubscribe from the SPACER application?
You can cancel your membership from the menu in the SPACER application by following the steps below.
Tap [Withdrawal Procedure
2. Check [I have read the precautions
Tap [Resign membership
4. Completion of withdrawal procedure
*When you cancel your membership, all customer information, including locker usage history and payment information, will be destroyed. Please note that it cannot be restored.