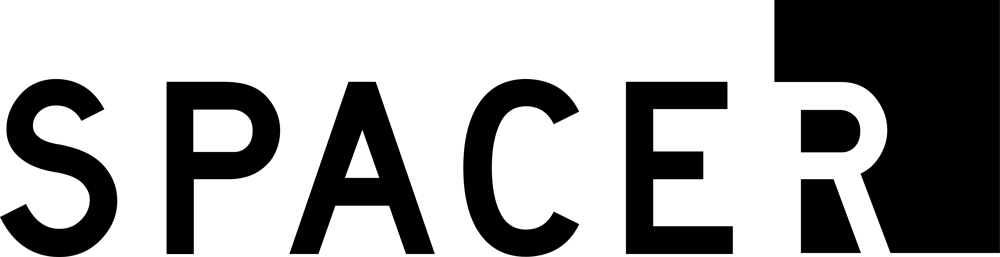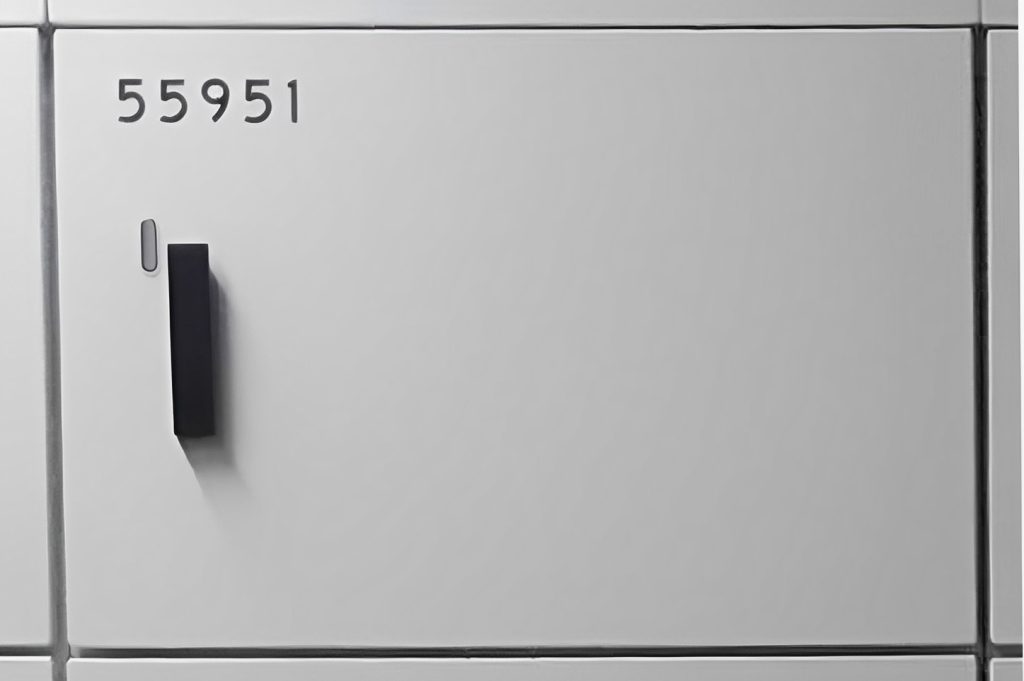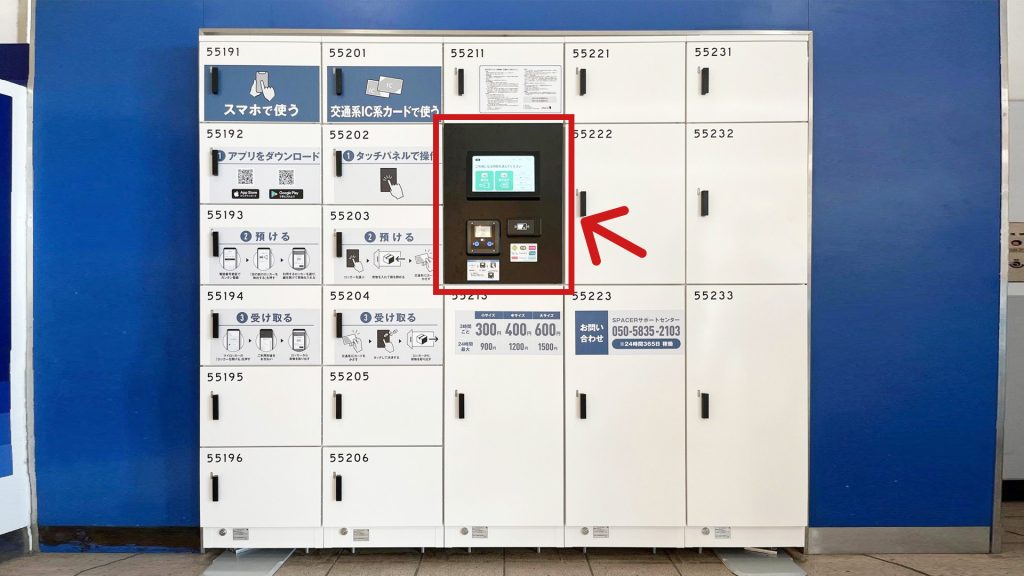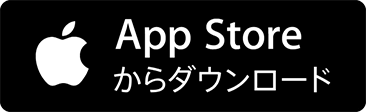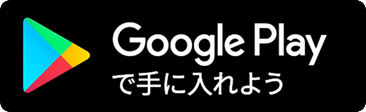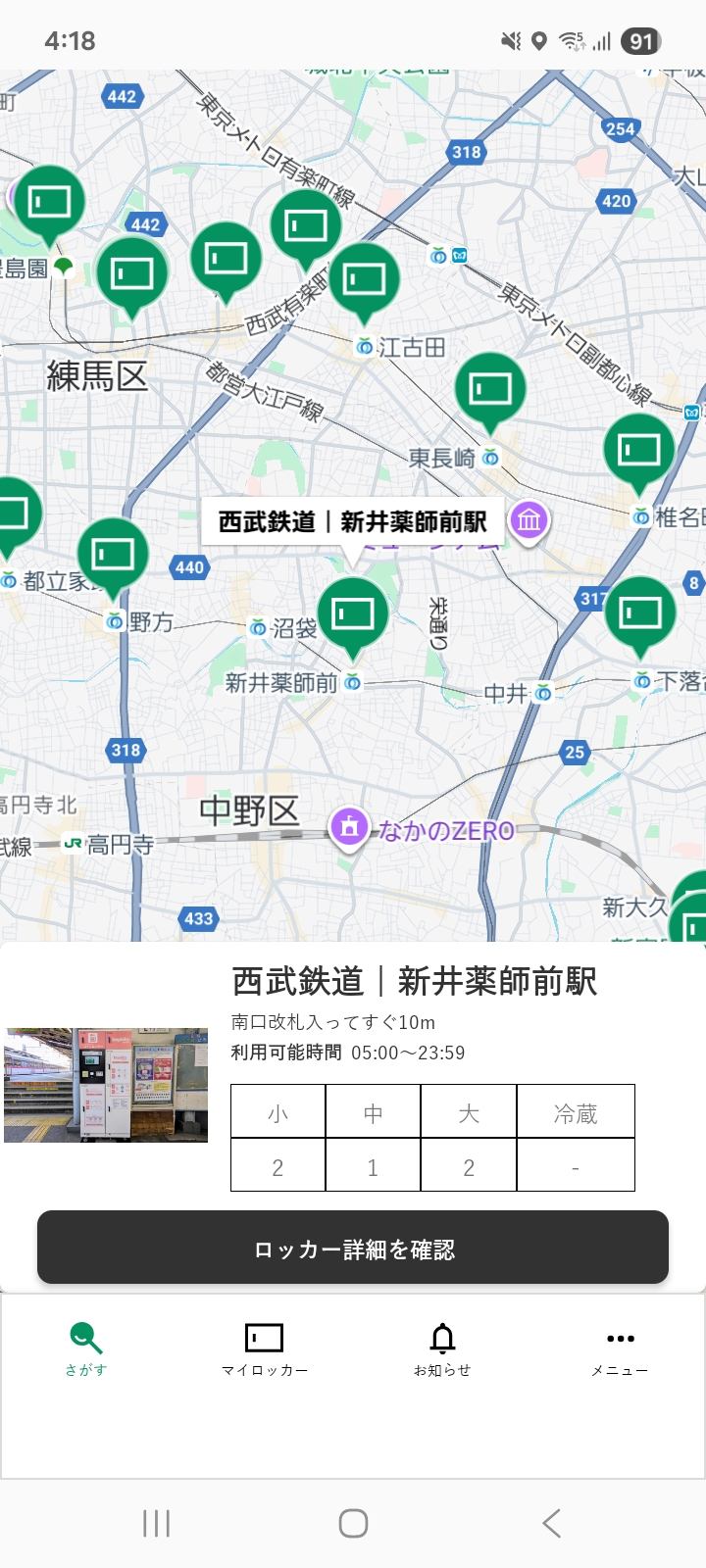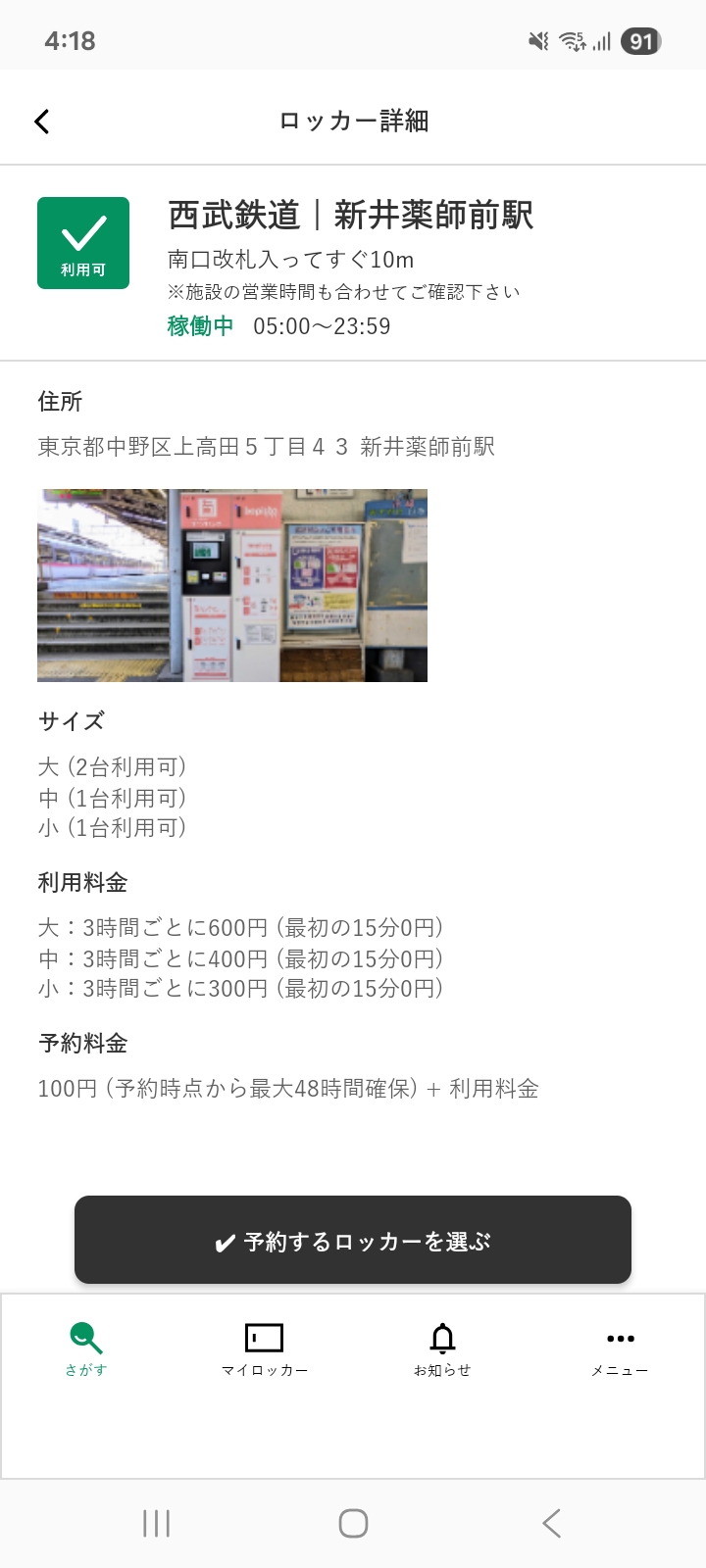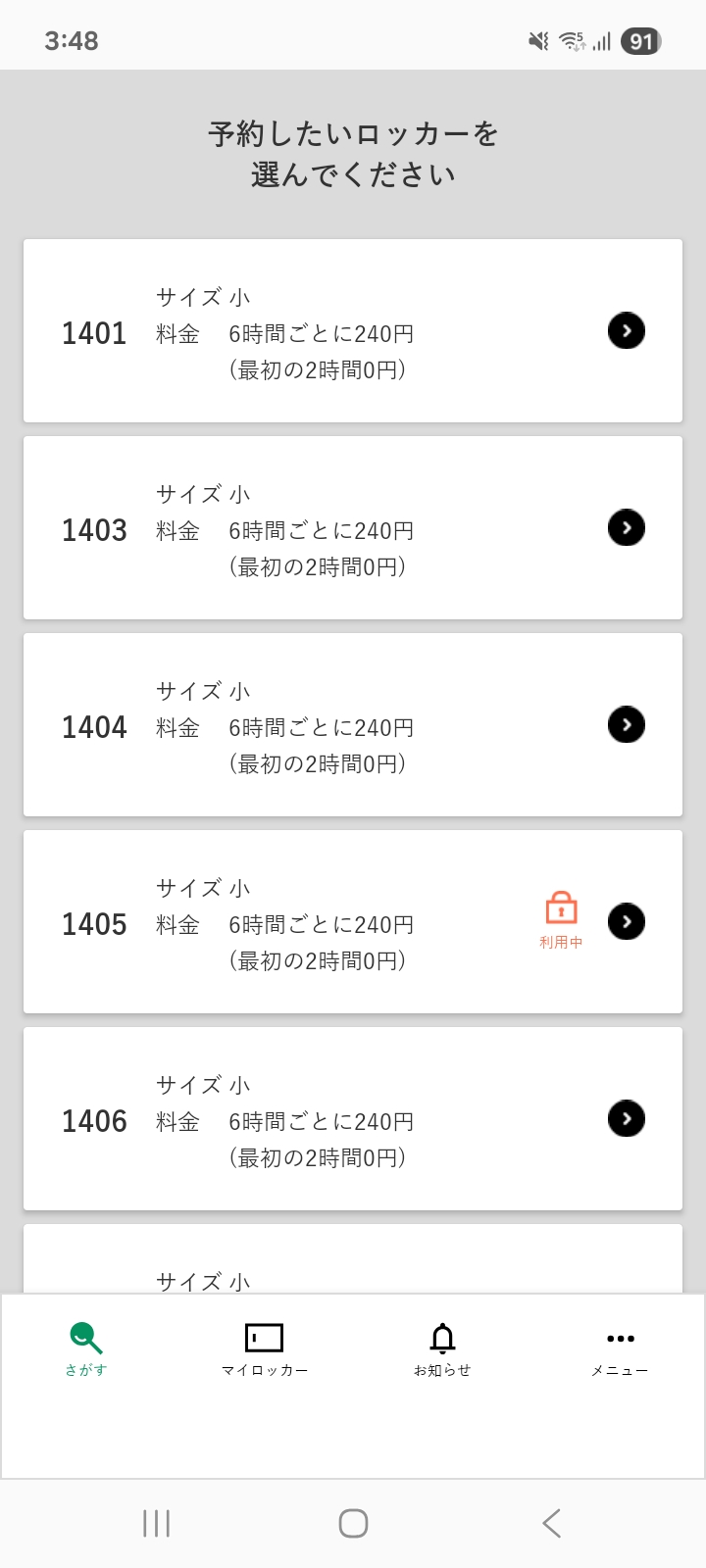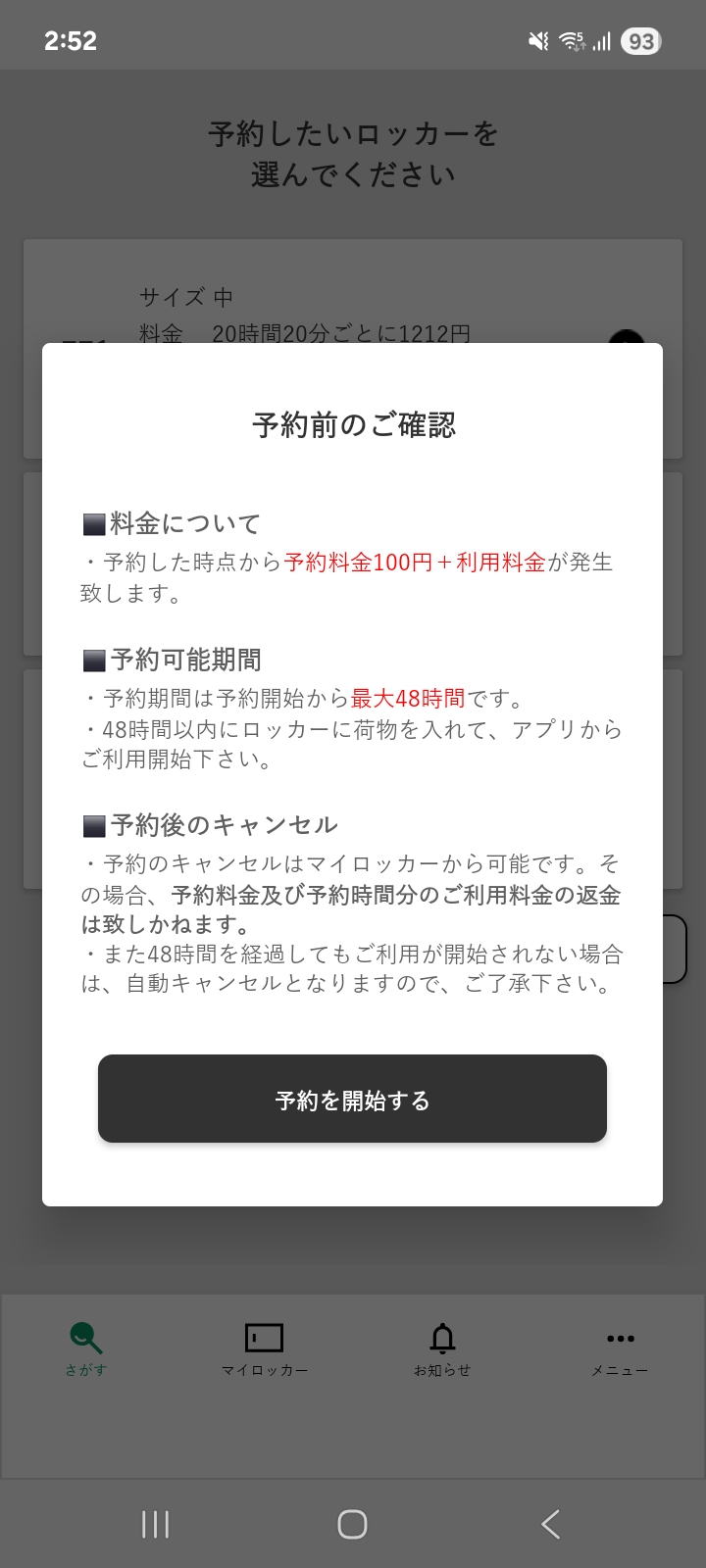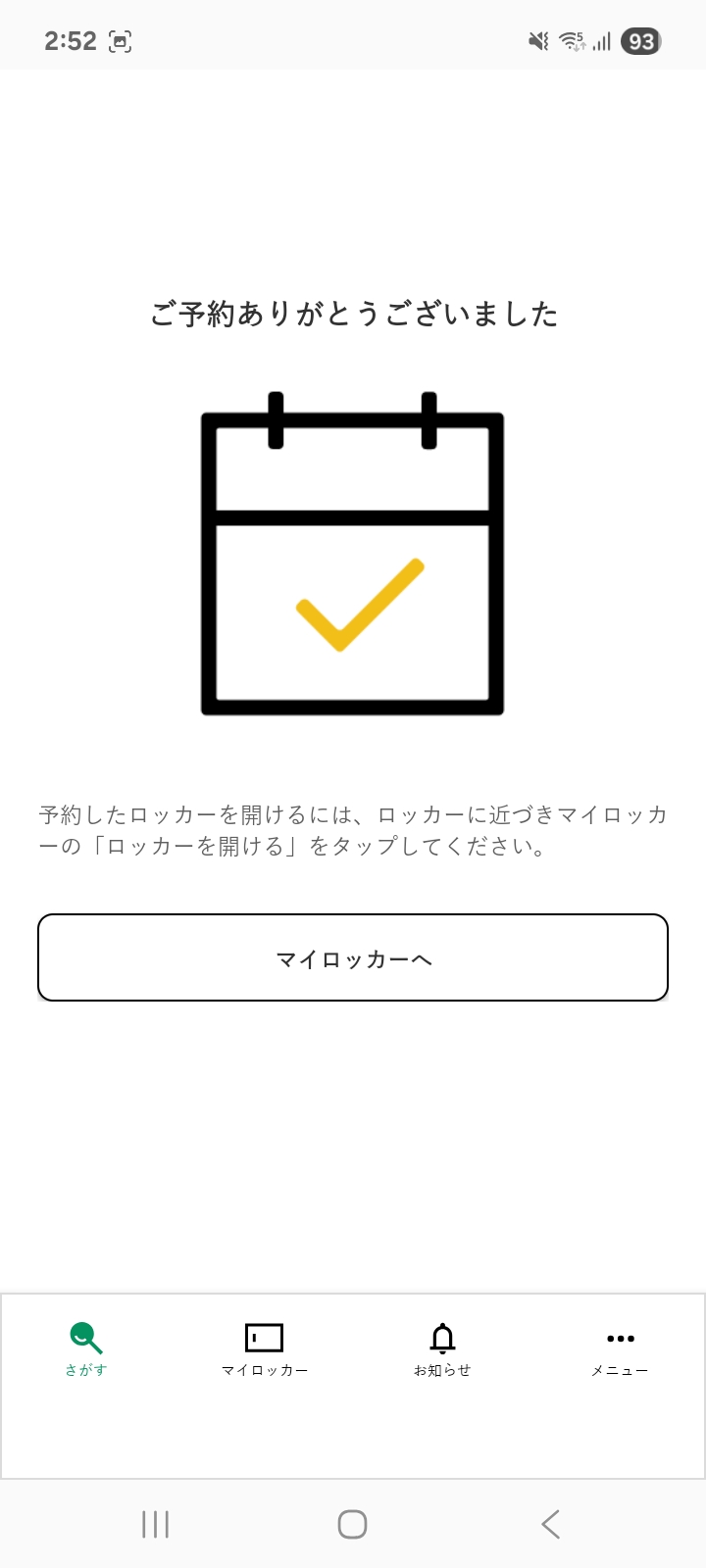設置場所によってロッカーの仕様が異なります
ロッカーの使い方
SPACERアプリで利用
登録する
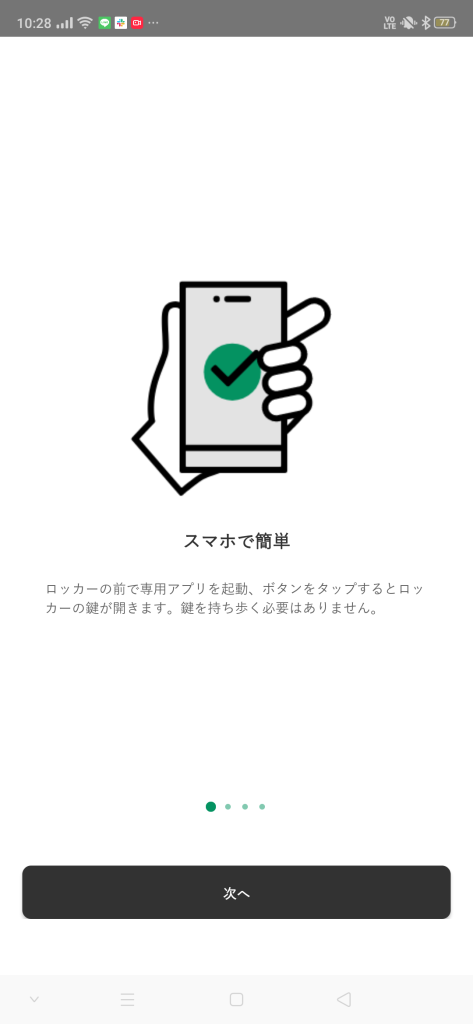
STEP1
アプリの説明が出るので、
[次へ]、[はじめる]を押す
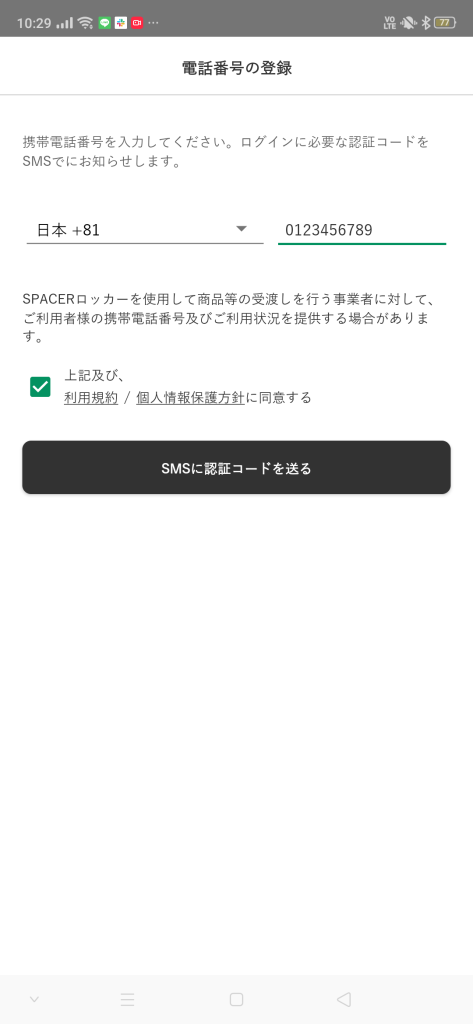
STEP2
電話番号を入力して
[SMSに認証コードを送る]を押す
※SMSが受取れる設定かご確認ください
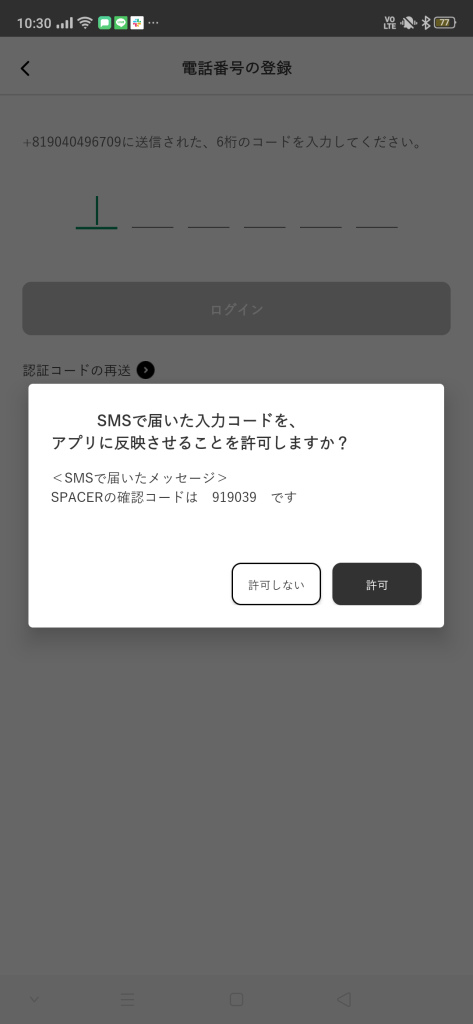
STEP3
SMSに送られてきた6桁の数字を
入力して[ログイン]を押す
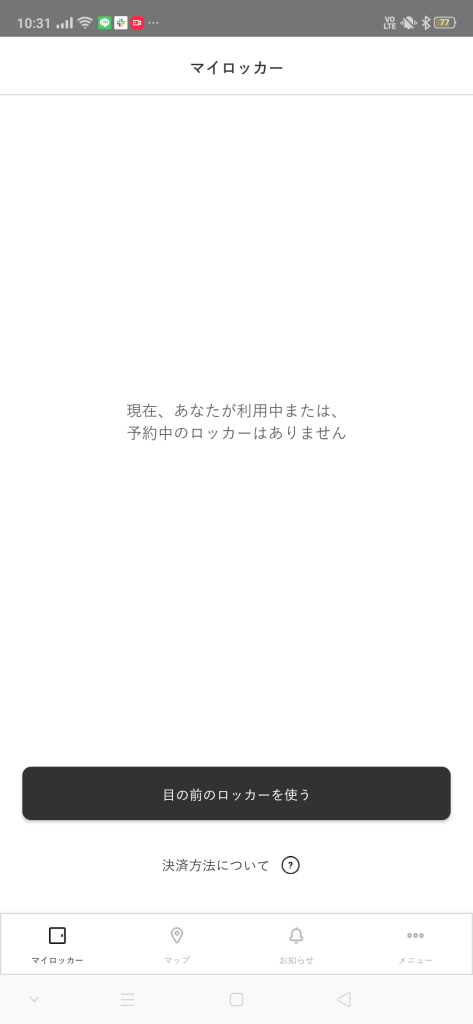
STEP4
ログインが完了すると、
マイロッカー画面に移る
預ける
青ランプ点灯

STEP1
開いている扉に荷物を入れる
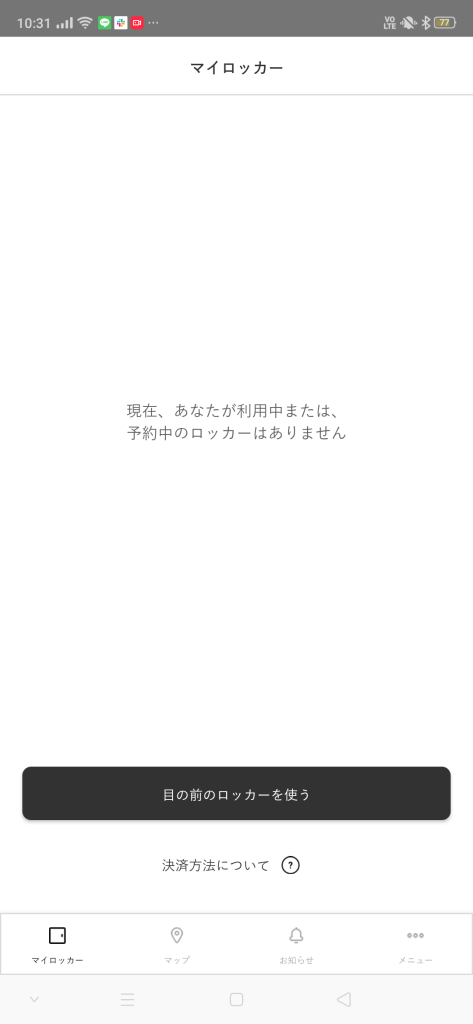
STEP2
[目の前のロッカーを使う]を押す
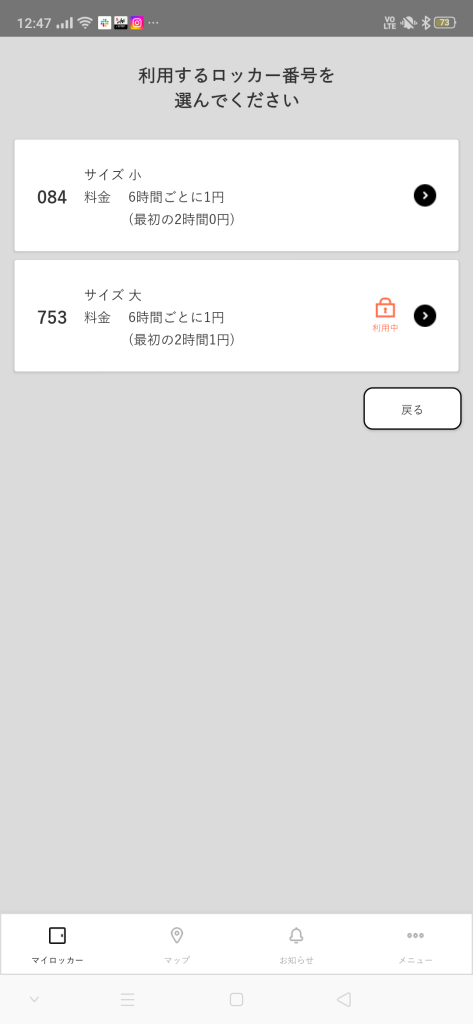
STEP3
荷物を入れた扉の
ロッカー番号を選択する
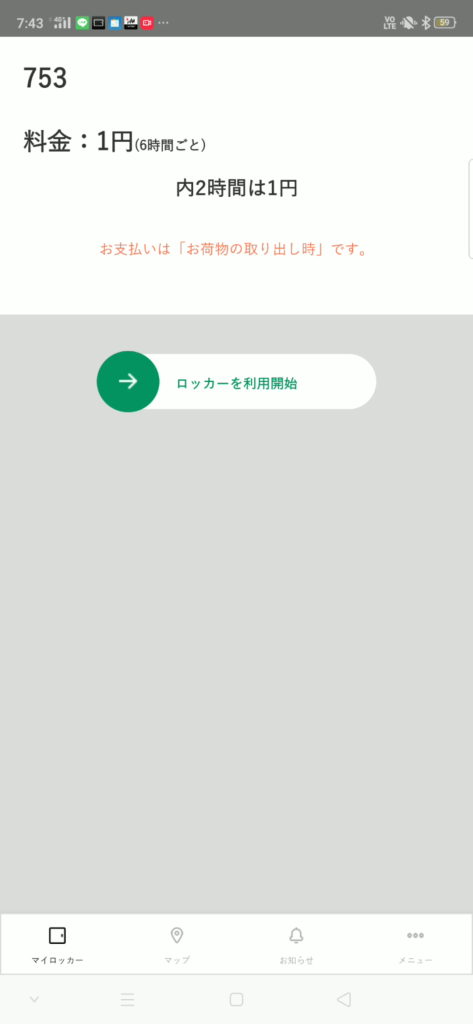
STEP4
スライドして鍵を掛ける
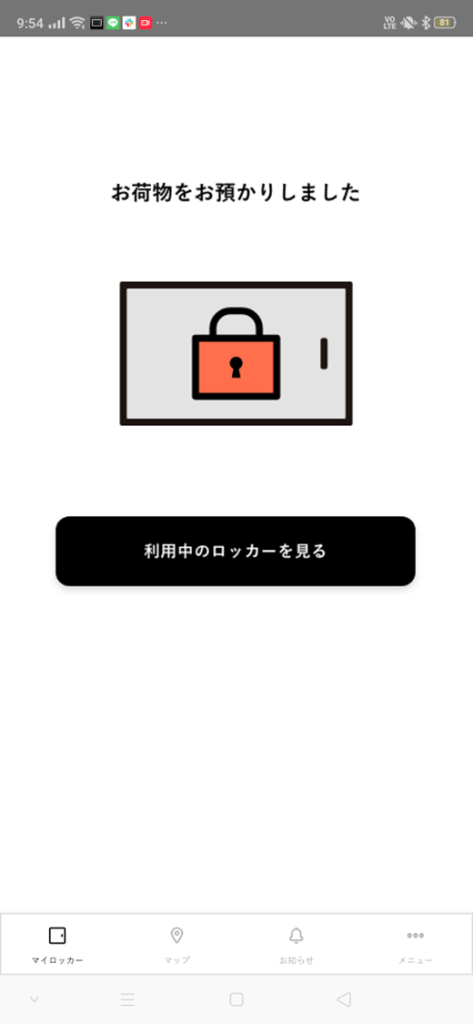
STEP5
扉に鍵が掛かり利用開始
ランプ消灯
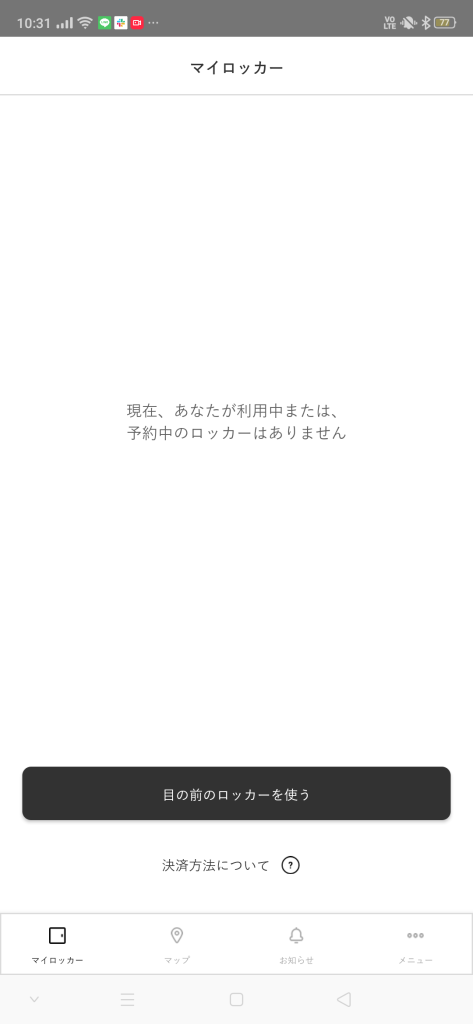
STEP1
ロッカーの前に行き、
[目の前のロッカーを使う]を押す
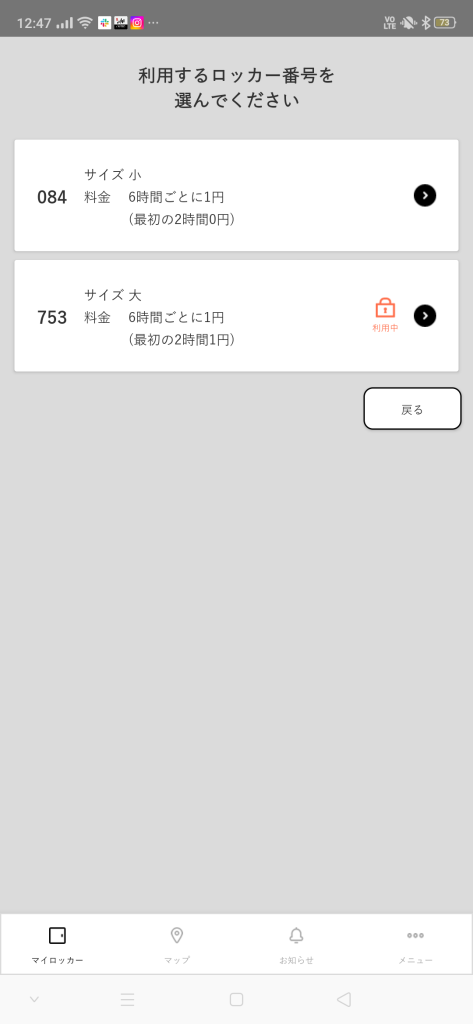
STEP2
ロッカーが表示されたら
利用するロッカー番号を選択する
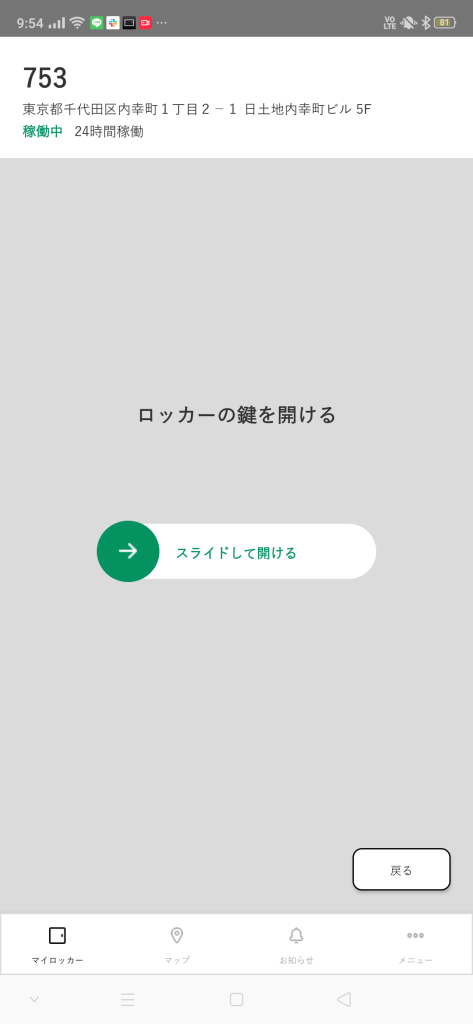
STEP3
スライドして鍵を開ける
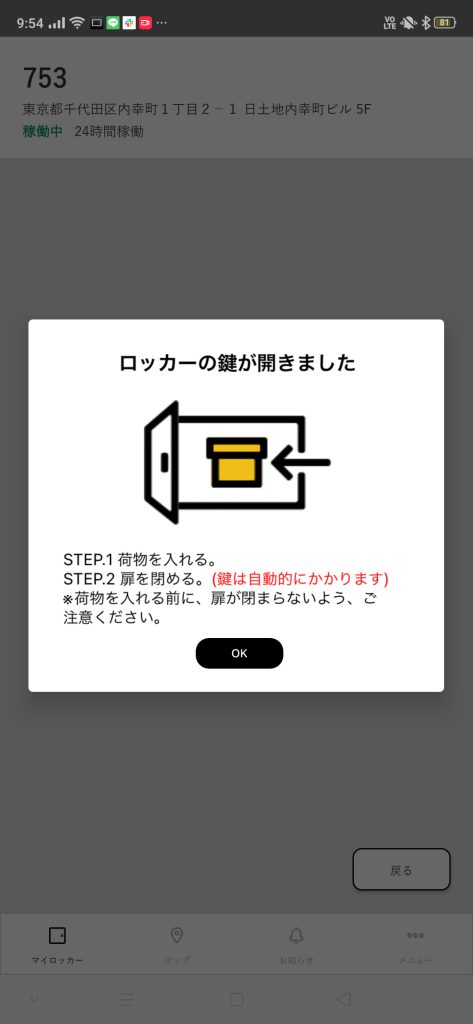
STEP4
扉を開き、荷物を入れて利用開始
※鍵は自動で掛かります
予約利用
ロッカーを予約する(ロッカー確保)
予約したロッカーを利用開始する

⬇︎

STEP1
ロッカー前に到着したら、
予約したロッカーに荷物を入れ、扉を閉める
※ランプは赤が正常です。
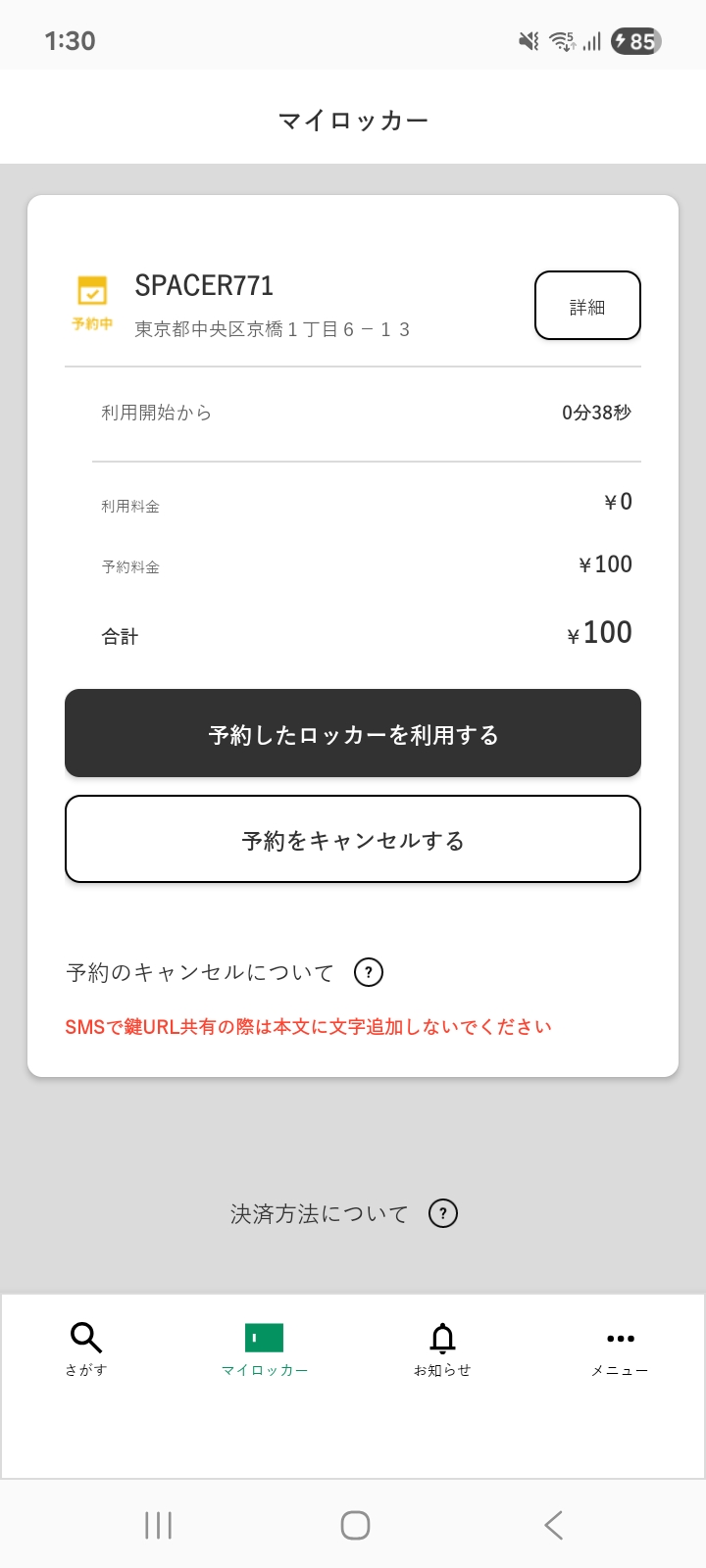
STEP2
アプリの[マイロッカー]に
予約したロッカーがあるので、
[予約したロッカーを利用する]を押す
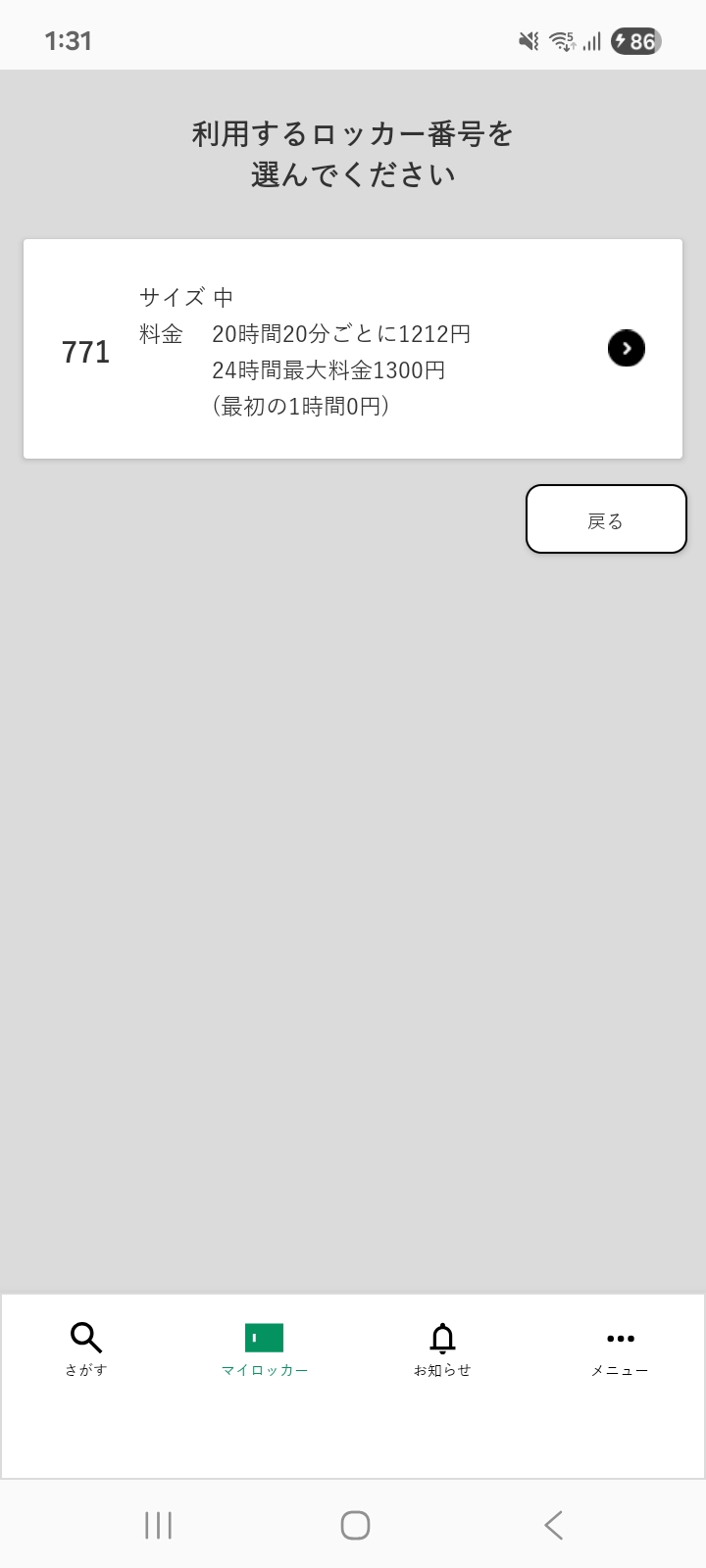
STEP3
荷物を入れ終わったら、
該当ロッカーを押す
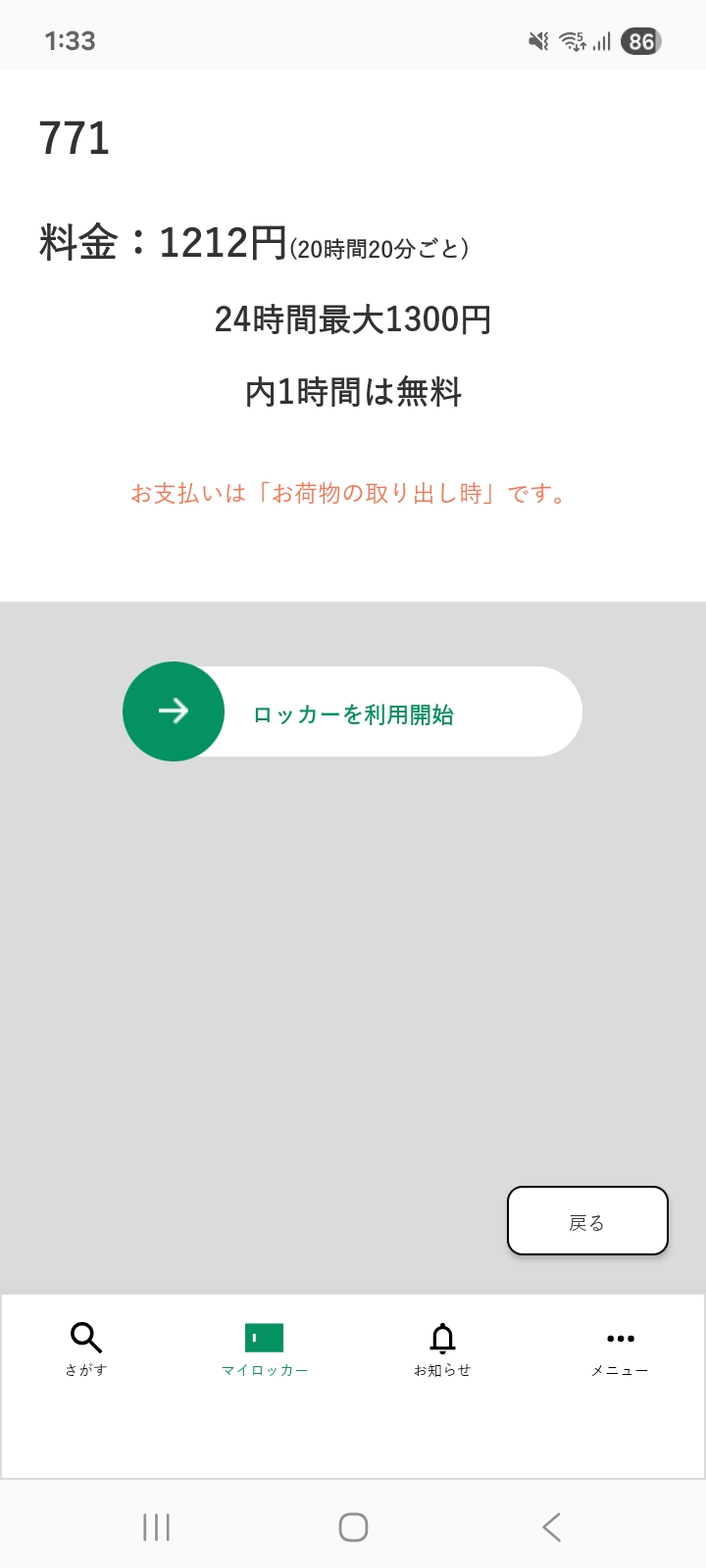
STEP4
[ロッカーを利用開始]をスライド操作する
※鍵がかかるので
必ず荷物を入れてから操作してください。
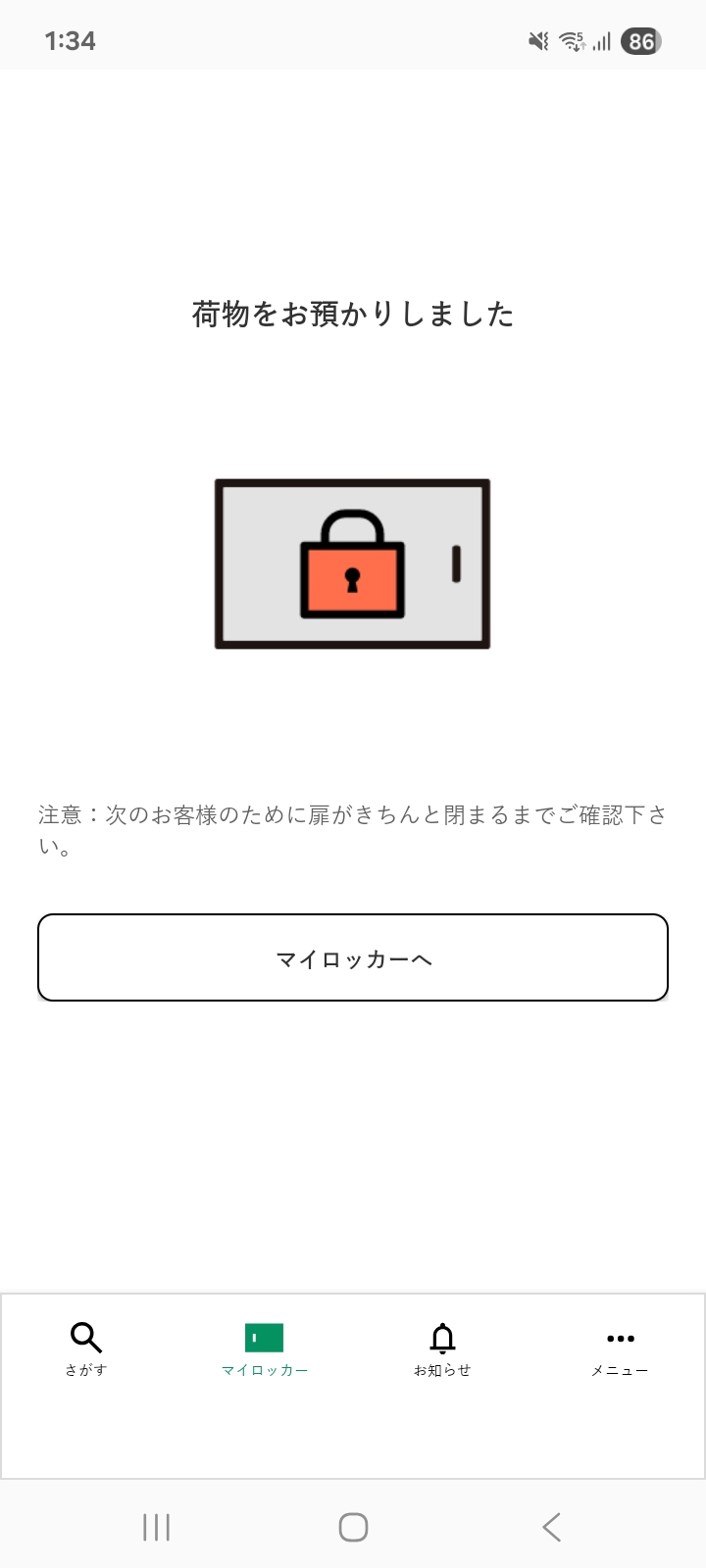
STEP5
鍵がかかったことを確認し、預け入れ完了
取り出す
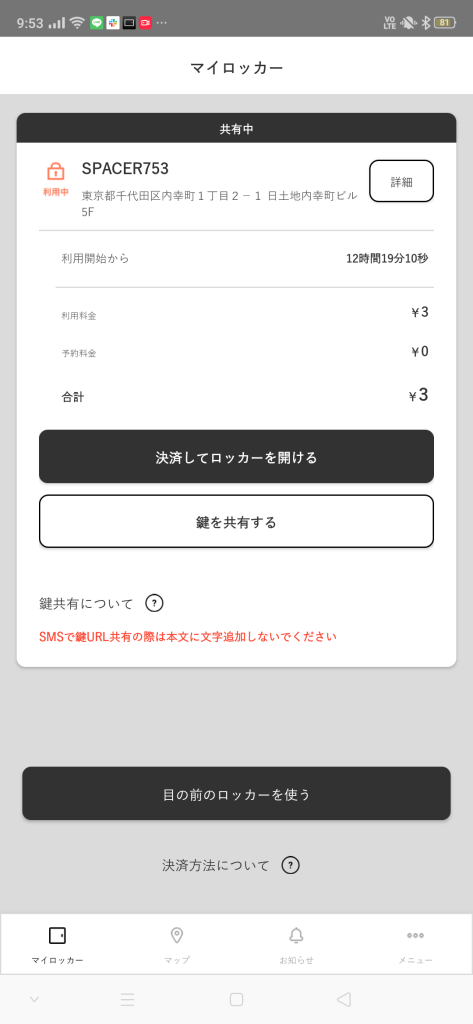
STEP1
ロッカーの前でアプリを開き
[決済してロッカーを開ける]を押して、支払い
※決済手段は「支払い方法」をご確認ください
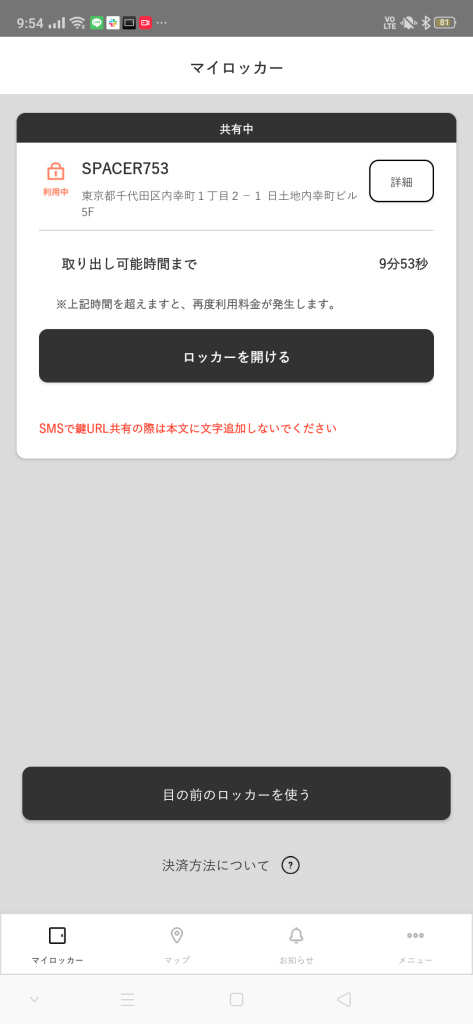
STEP2
[ロッカーを開ける]を押す
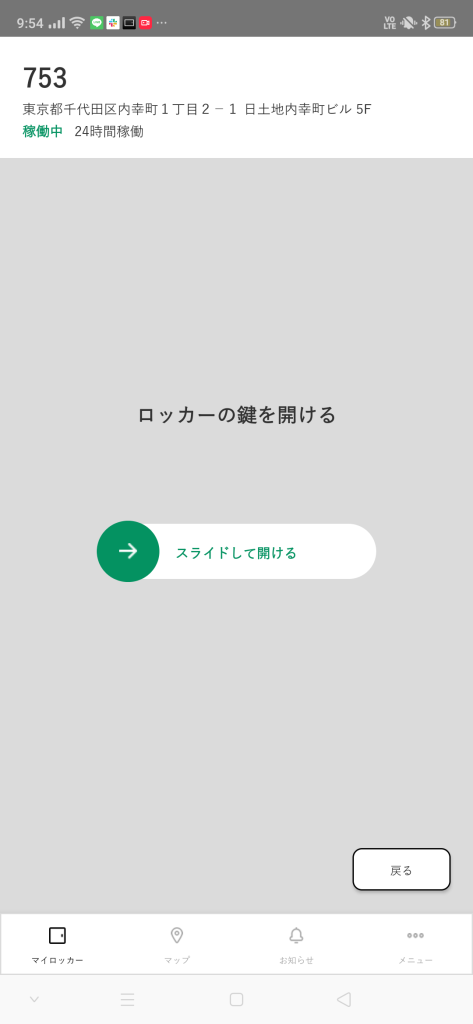
STEP3
スライドして鍵を開ける
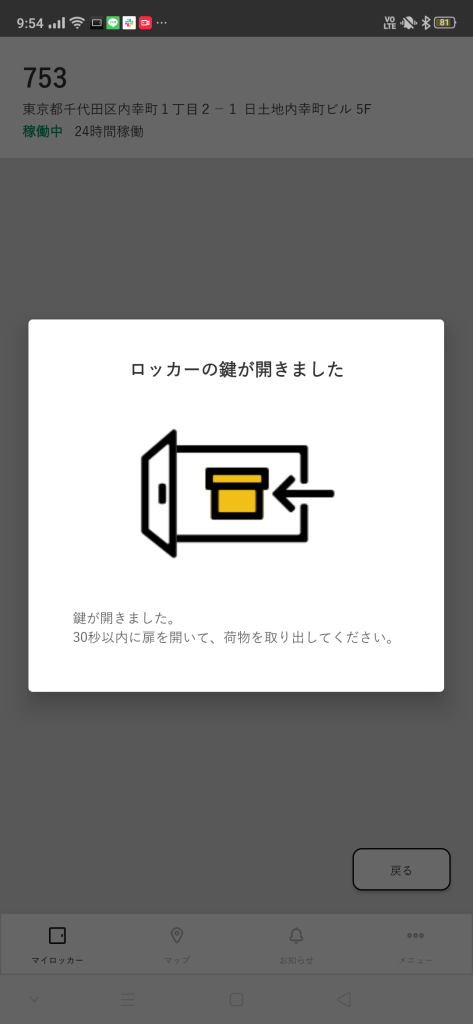
STEP4
扉を開き、荷物を取り出す
鍵を共有する
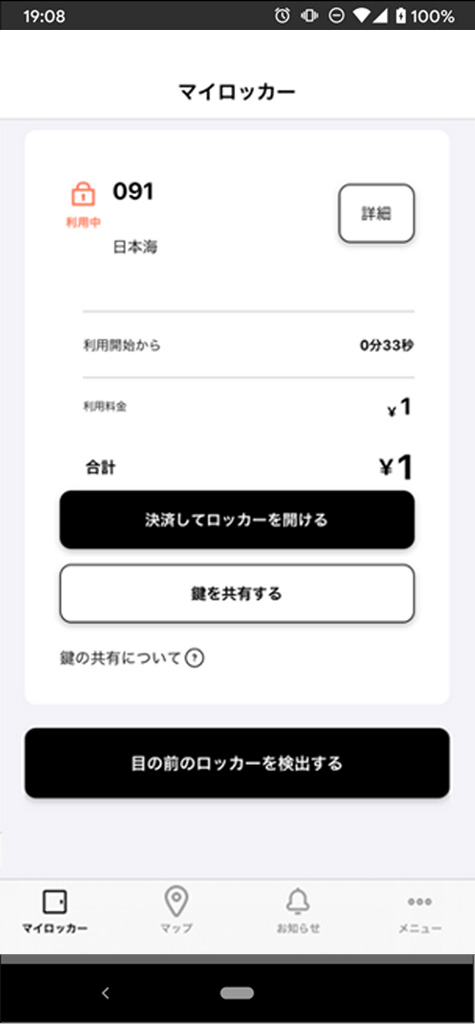
STEP1
[鍵を共有する]を押す
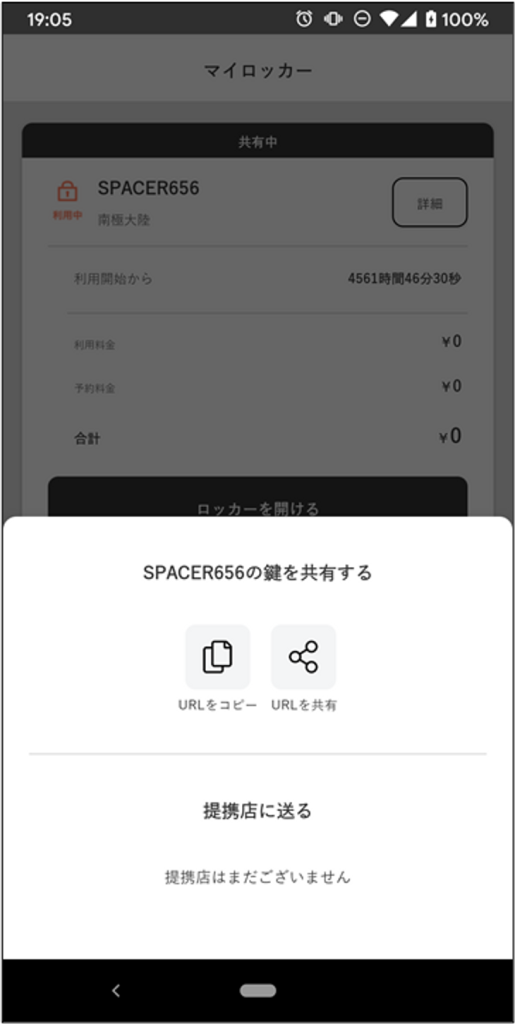
STEP2
[URLをコピー]を押す
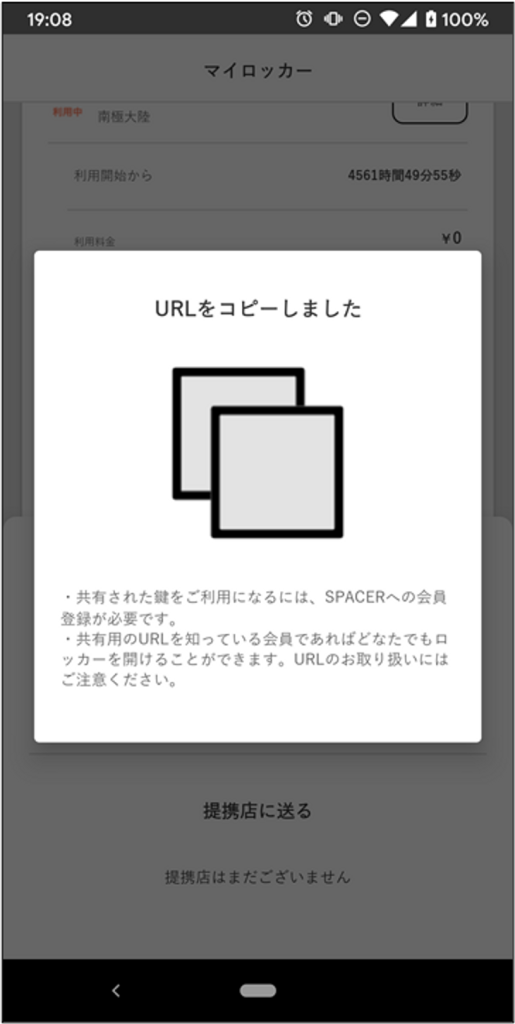
STEP3
注意書きを読み画面をタップ
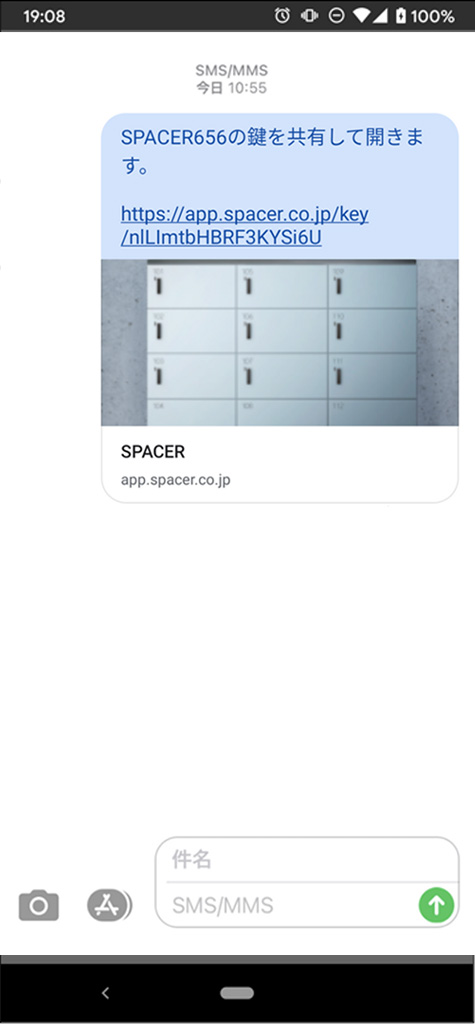
STEP4
鍵を共有したい相手に
コピーした鍵を貼り付けて送る
※料金は後払いです
支払い方法
paypay
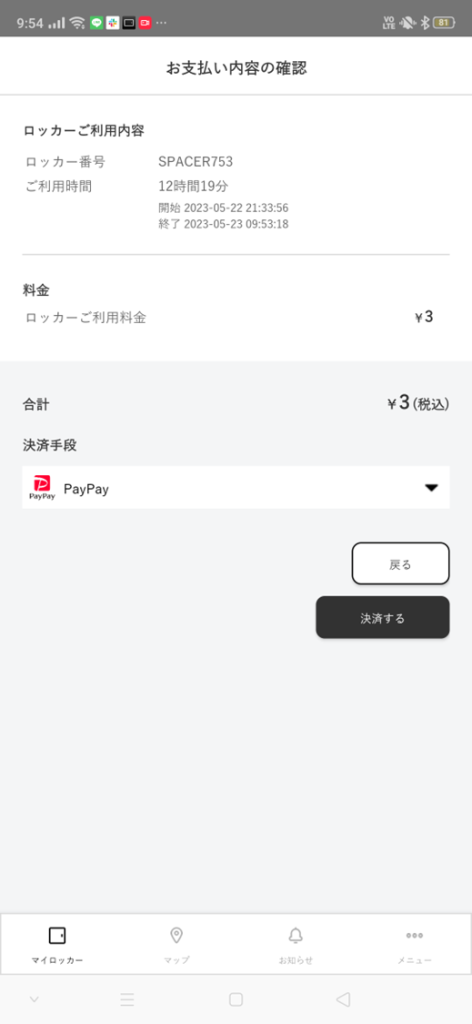
STEP1
決済手段からPayPayを選択し
[決済する]を押す
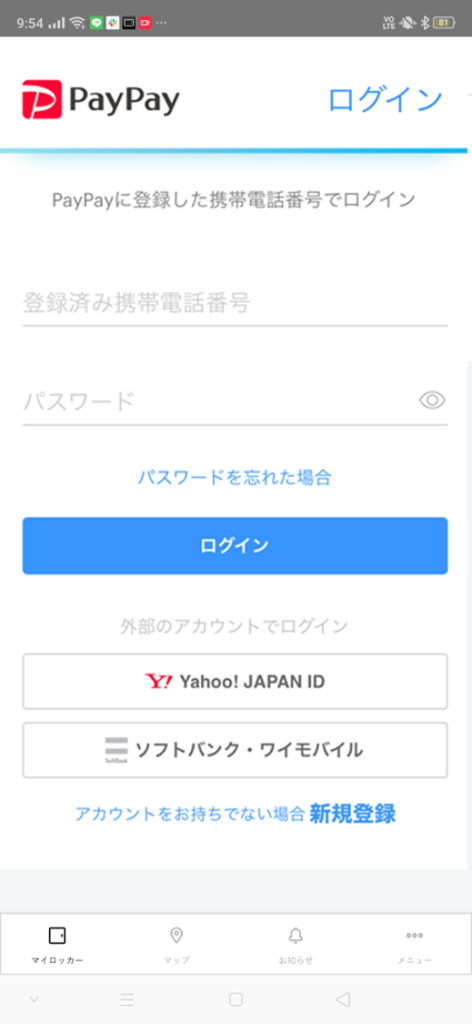
STEP2
PayPay[ログイン]からログインする
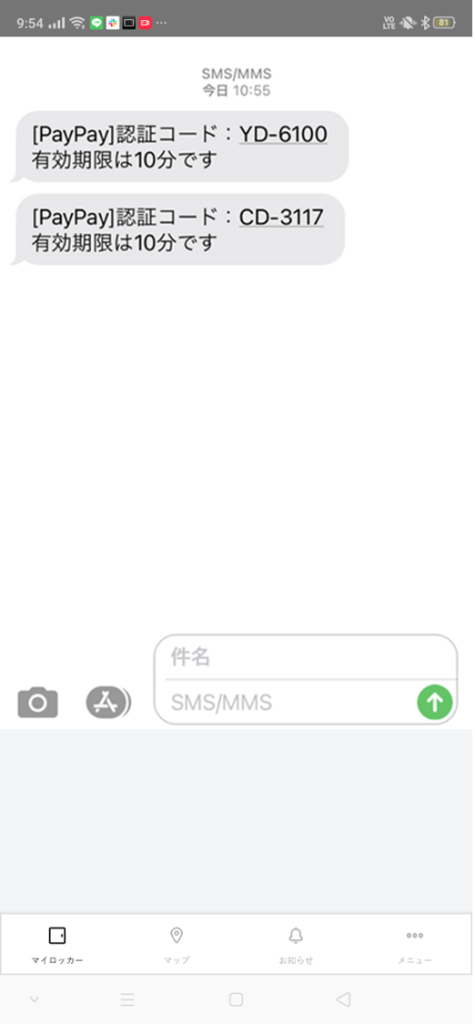
STEP3
SMSで認証コードを確認する
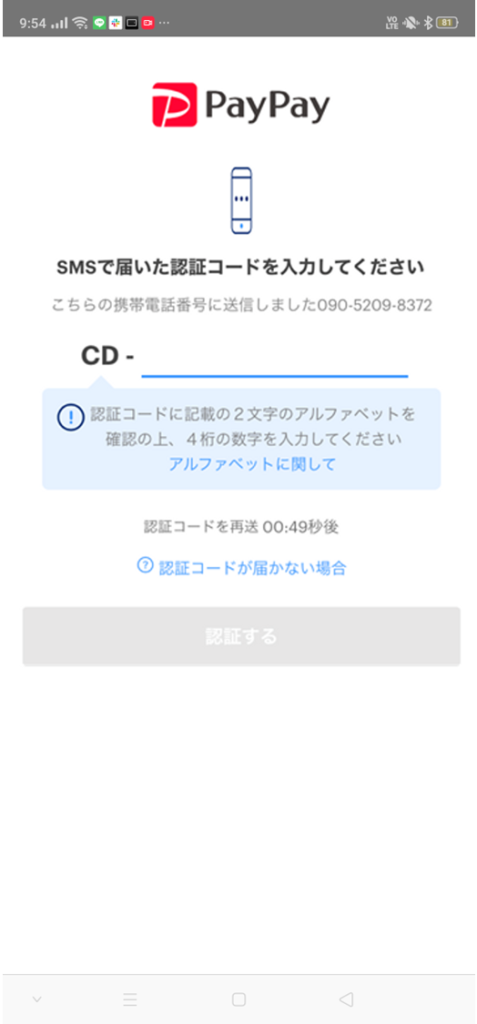
STEP4
認証コードを入力する
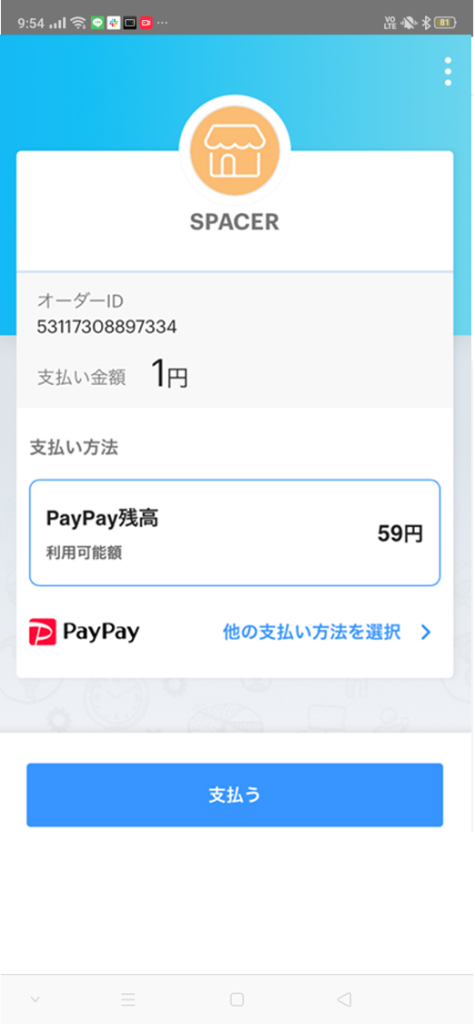
STEP5
[支払う]を押す
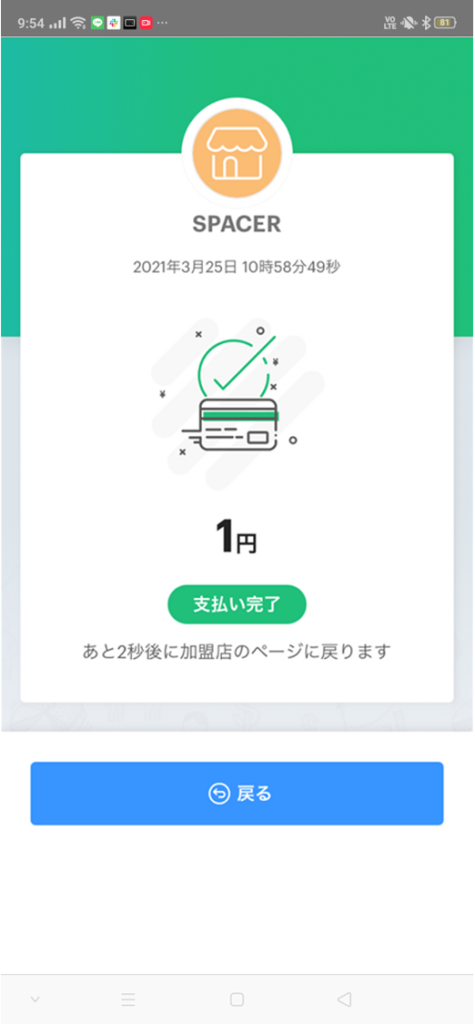
STEP6
[戻る]を押す
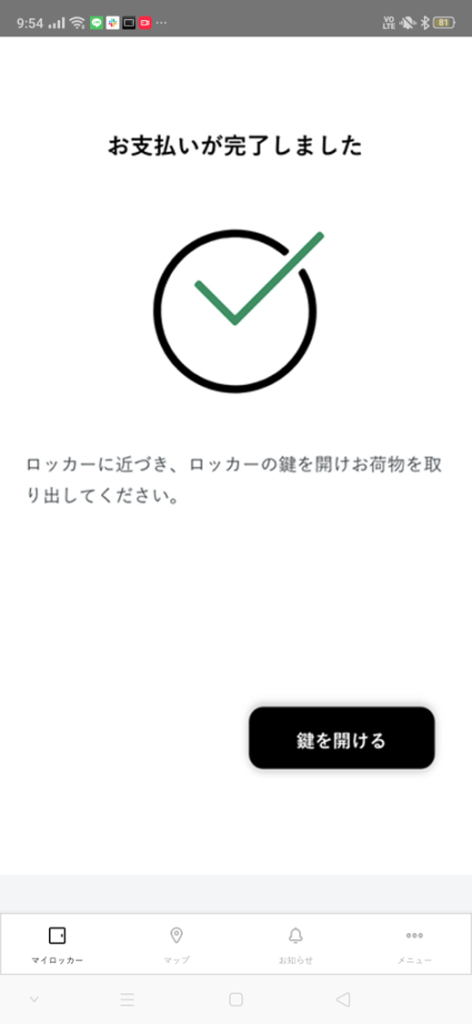
STEP7
[鍵を開ける]を押す
クレジットカード払い
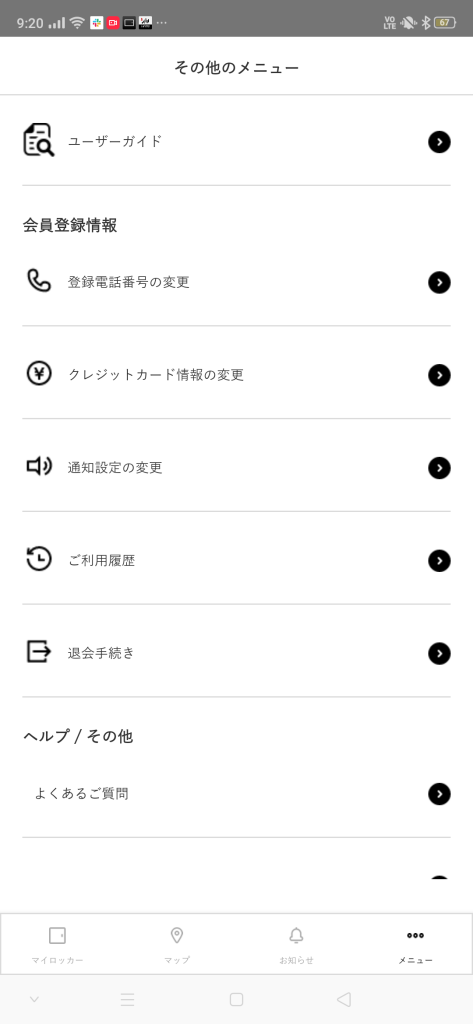
STEP1
アプリのメニューから
[クレジットカード情報の変更]を押す
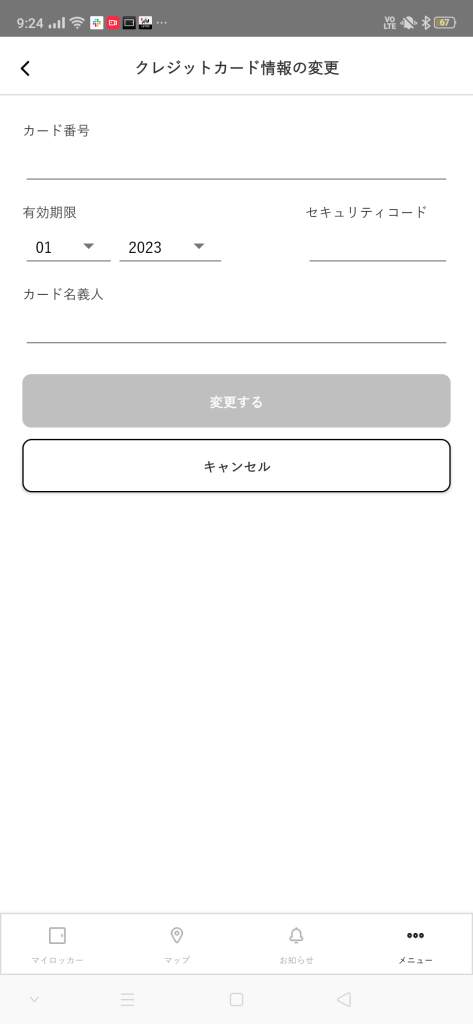
STEP2
各項目を入力し[登録する]を押す
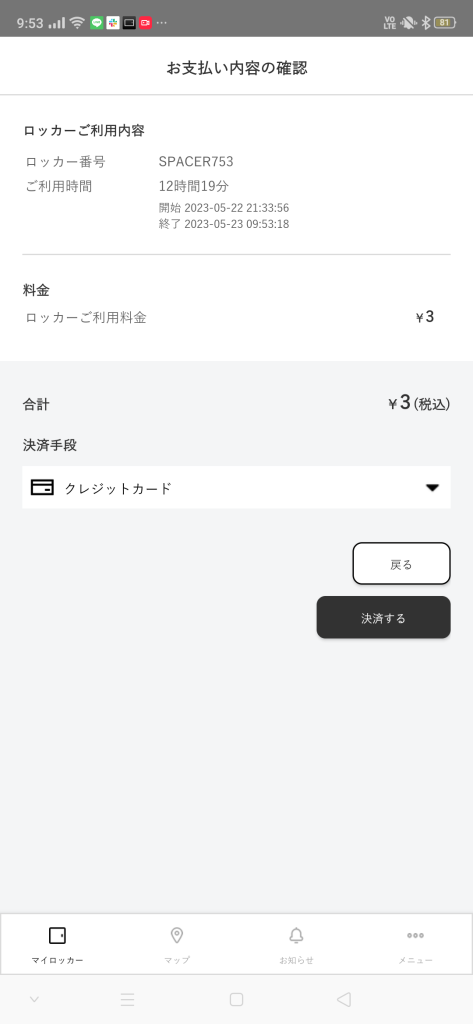
STEP3
決済手段からクレジットカードを選択し
[決済する]を押す
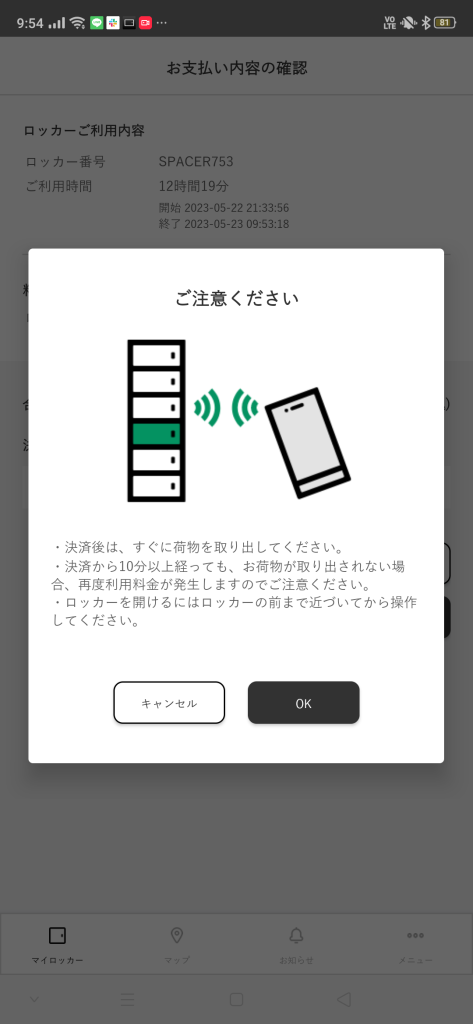
STEP4
[OK]を押す
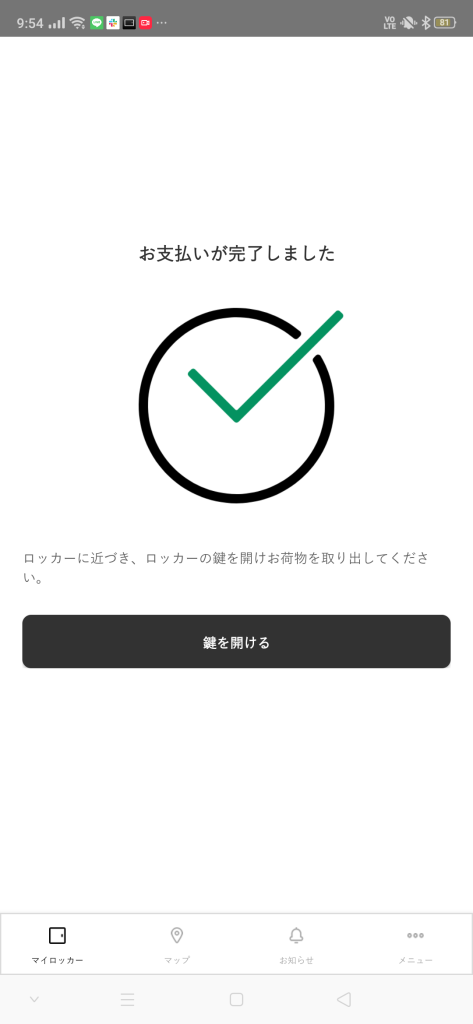
STEP5
[鍵を開ける]を押す
ソフトバンクまとめて支払い
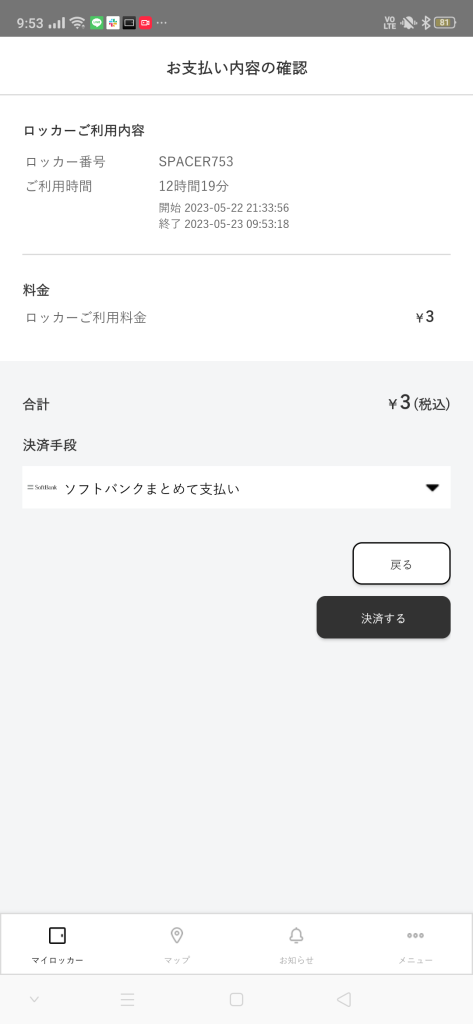
STEP1
決済手段からソフトバンクまとめて支払いを選択し[決済する]を押す
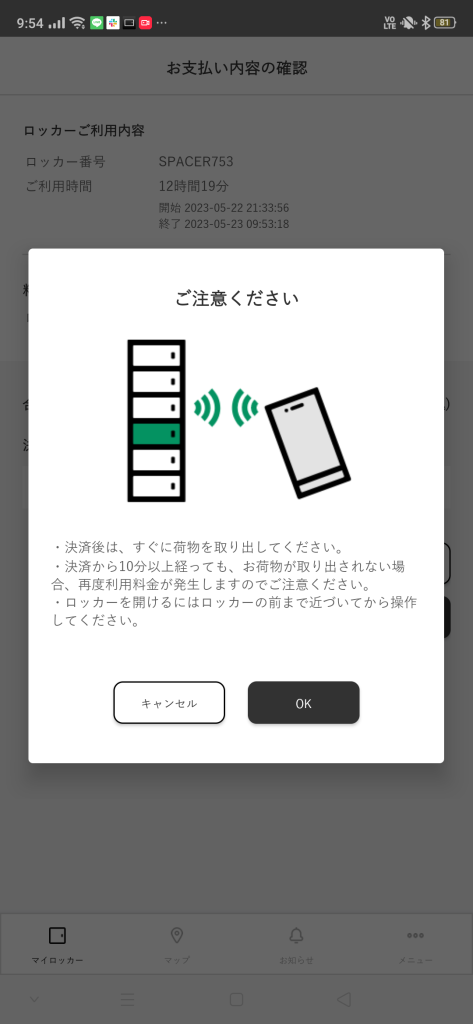
STEP2
[OK]を押す
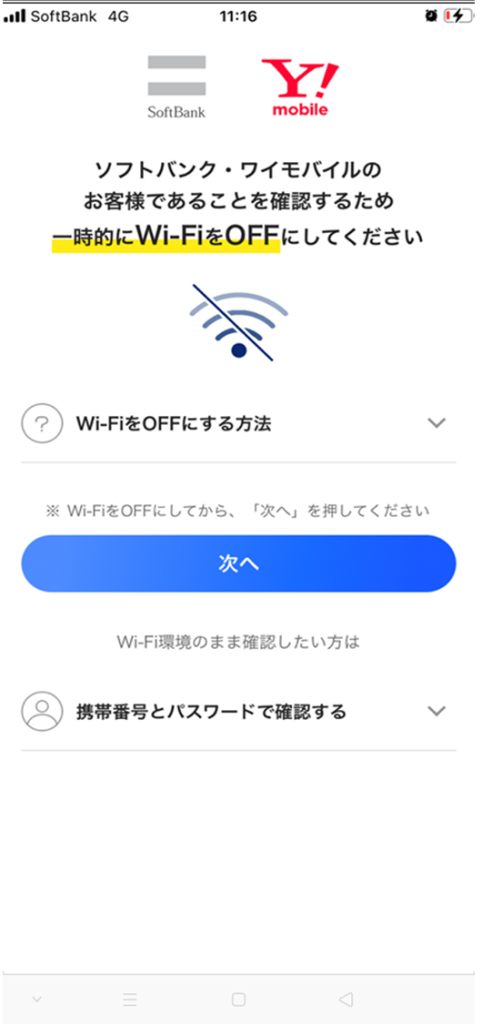
STEP3
ログイン後、[次へ]を押す
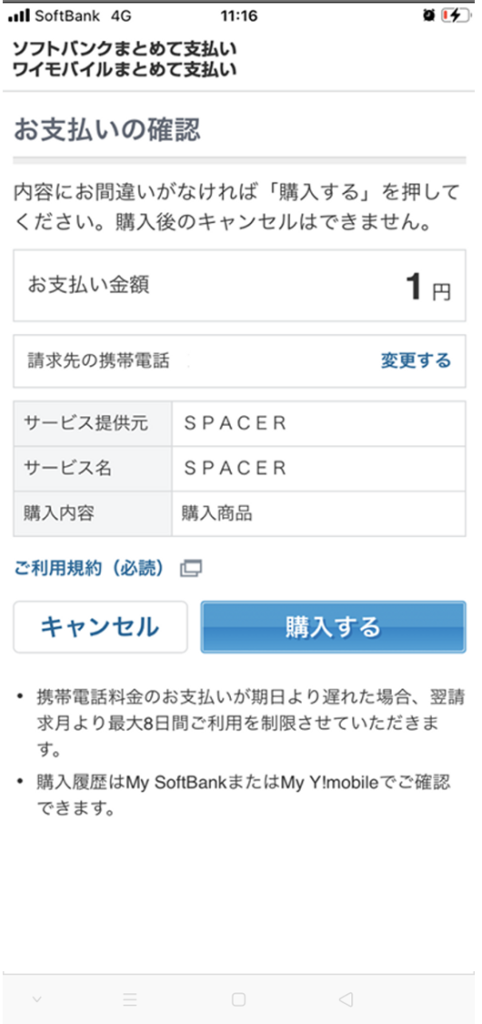
STEP4
[購入する]を押す
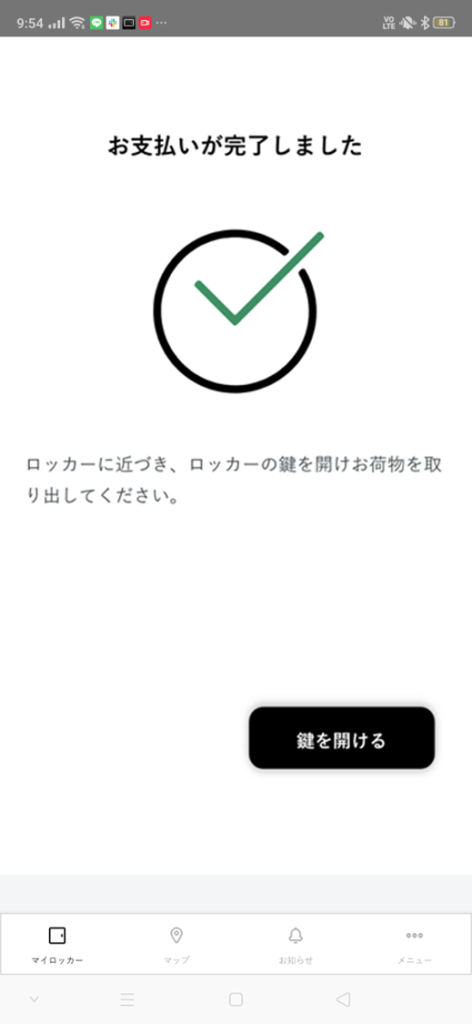
STEP5
[鍵を開ける]を押す
auかんたん決済
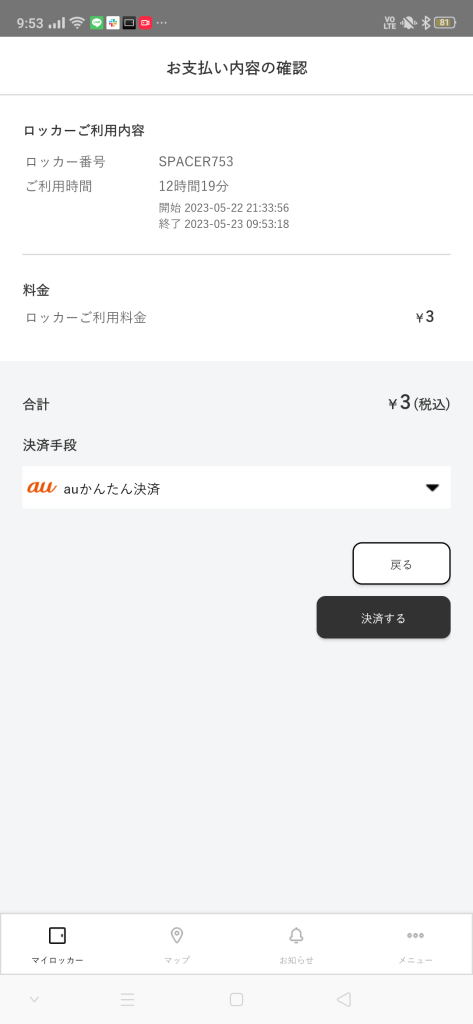
STEP1
決済手段からauかんたん決済を選択し
[決済する]を押す
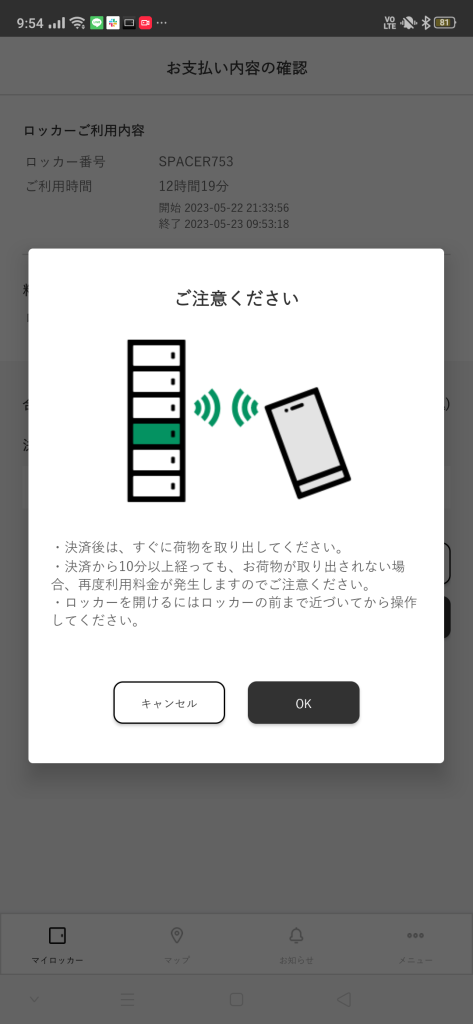
STEP2
[OK]を押す
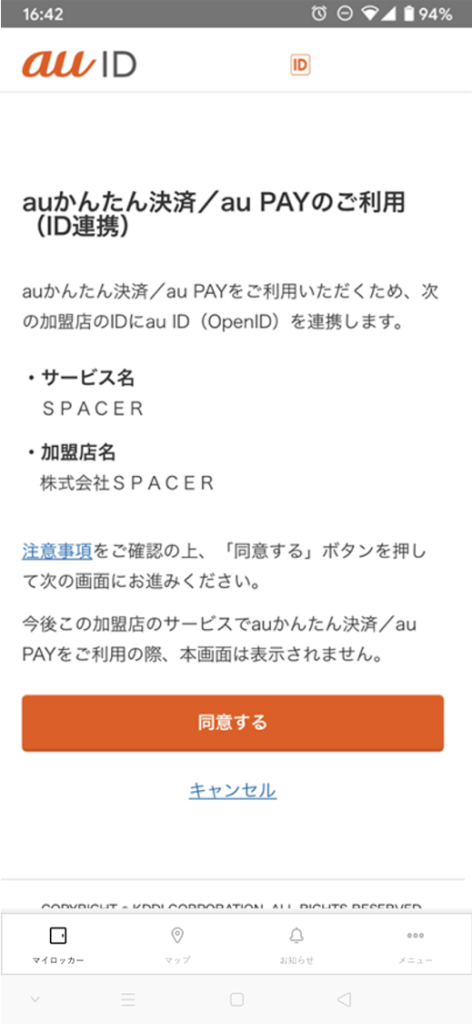
STEP3
ログイン後、[同意する]を押す
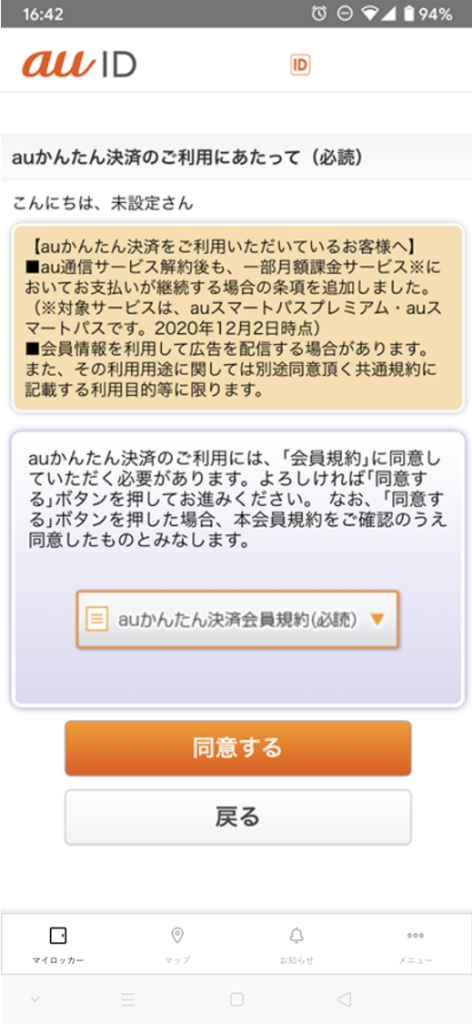
STEP4
[同意する]を押す
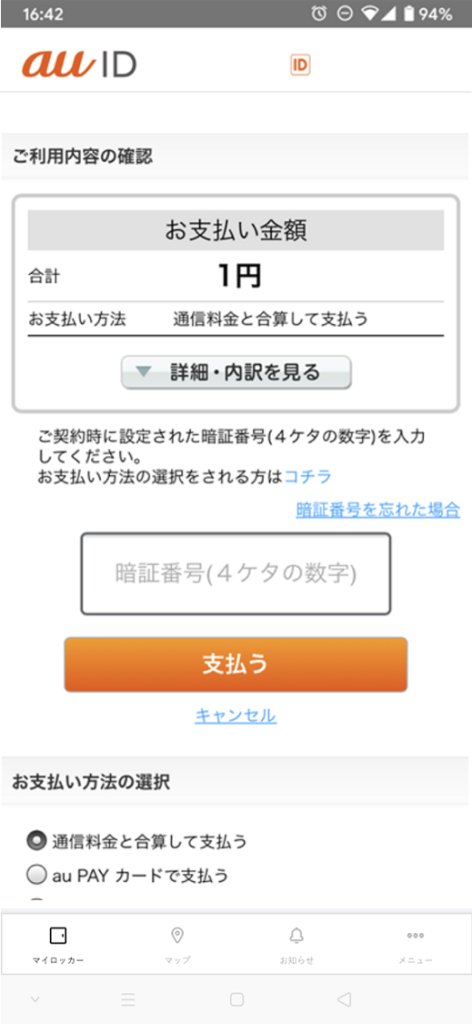
STEP5
暗証番号を入力し[支払う]を押す
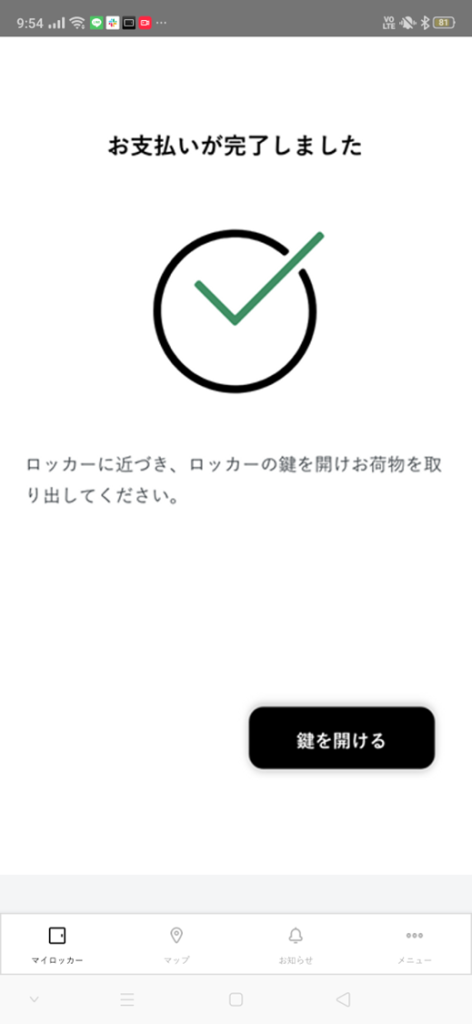
STEP6
[鍵を開ける]を押す
d払い
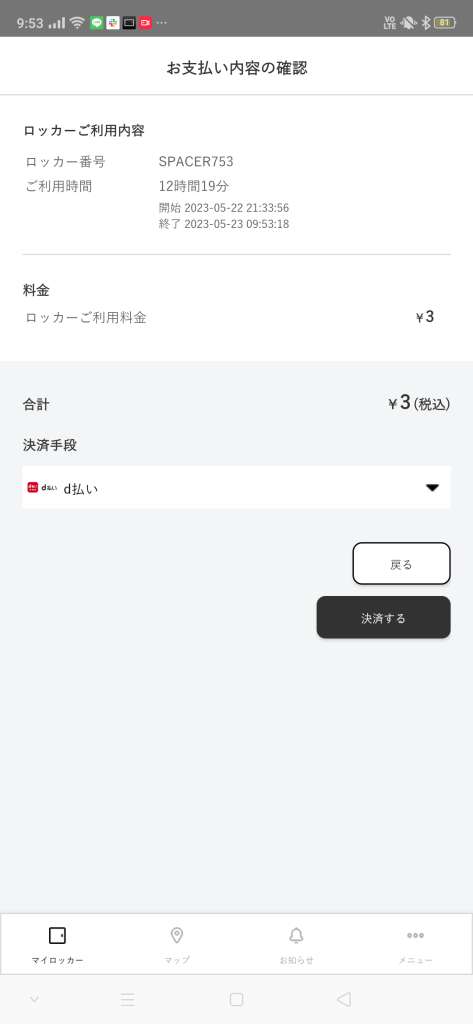
STEP1
決済手段から[d払い]を選択し
[決済する]を押す
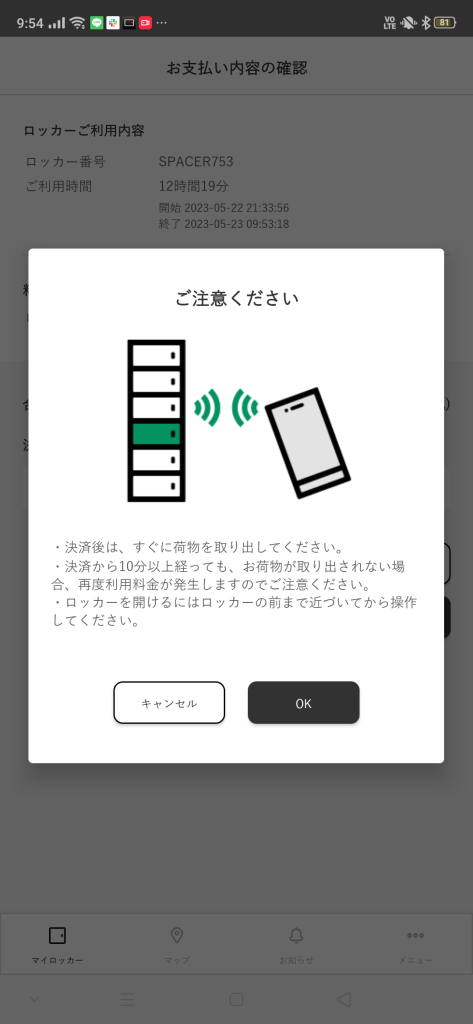
STEP2
[OK]を押す
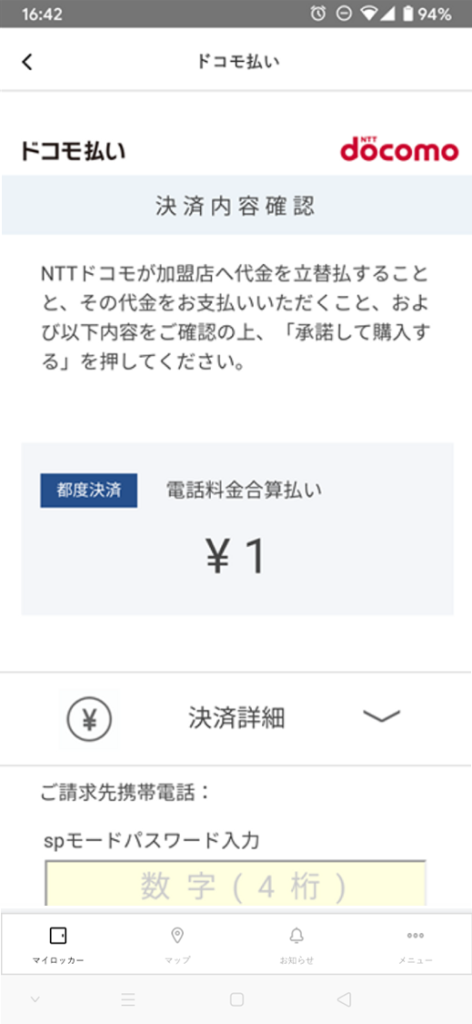
STEP3
ログイン後、暗証番号を入力
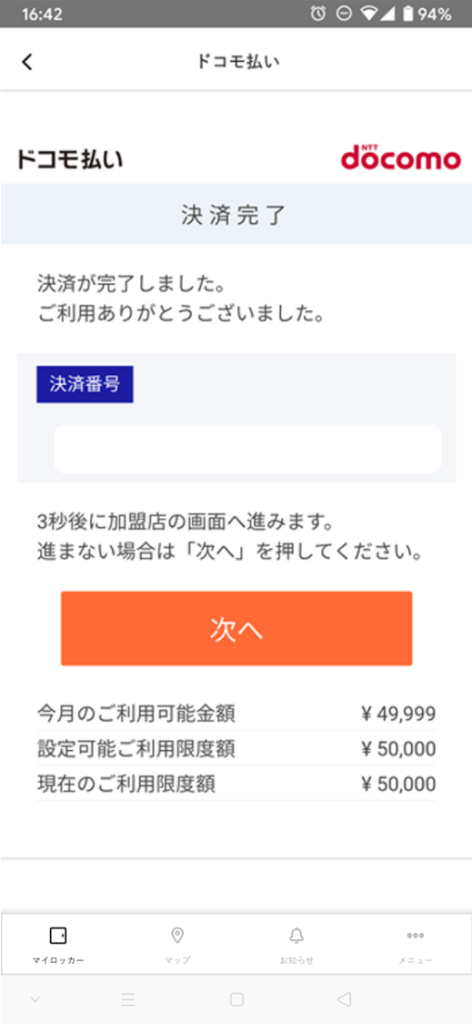
STEP4
[次へ]を押す
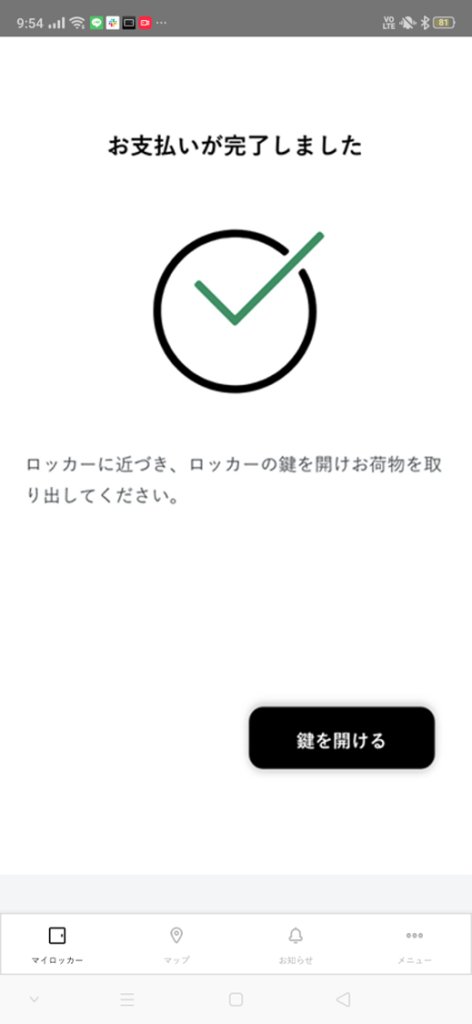
STEP5
[鍵を開ける]を押す
モバイルSuica
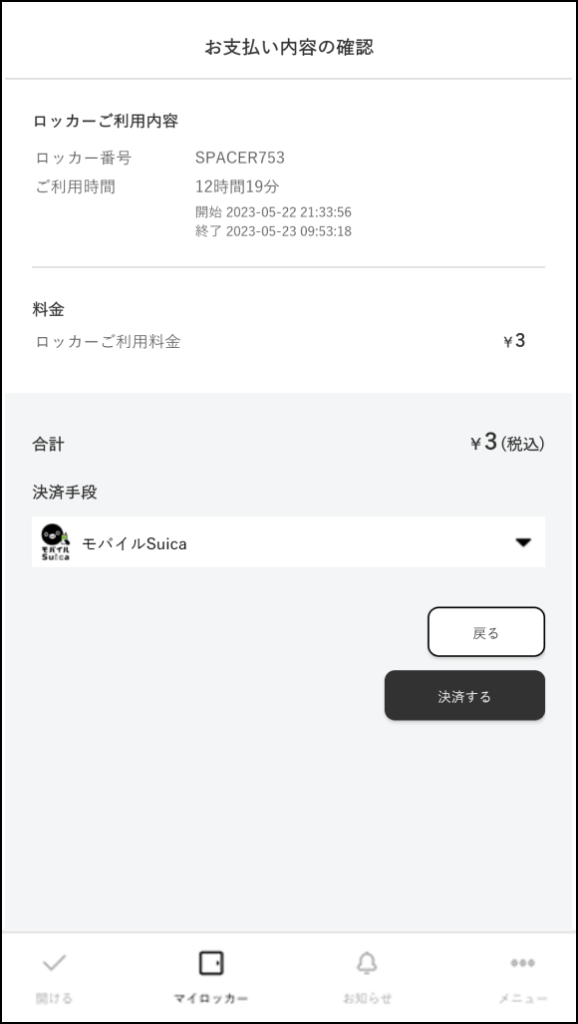
STEP1
決済手段から[モバイルSuica]を選択し
[決済する]を押す
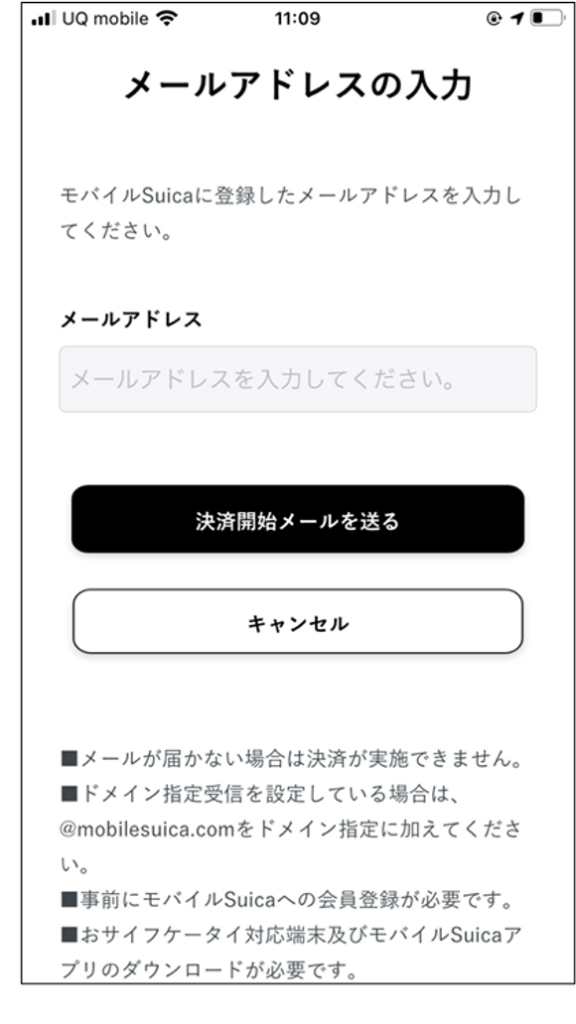
STEP2
モバイルSuicaの登録メールを入力し
[決済開始メールを送る]を押す
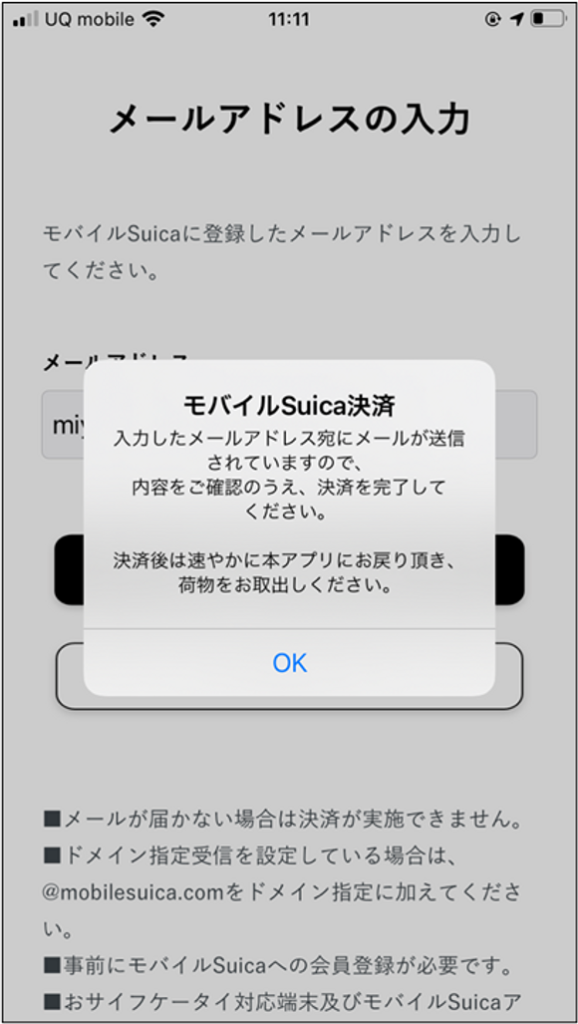
STEP3
[OK]を押す
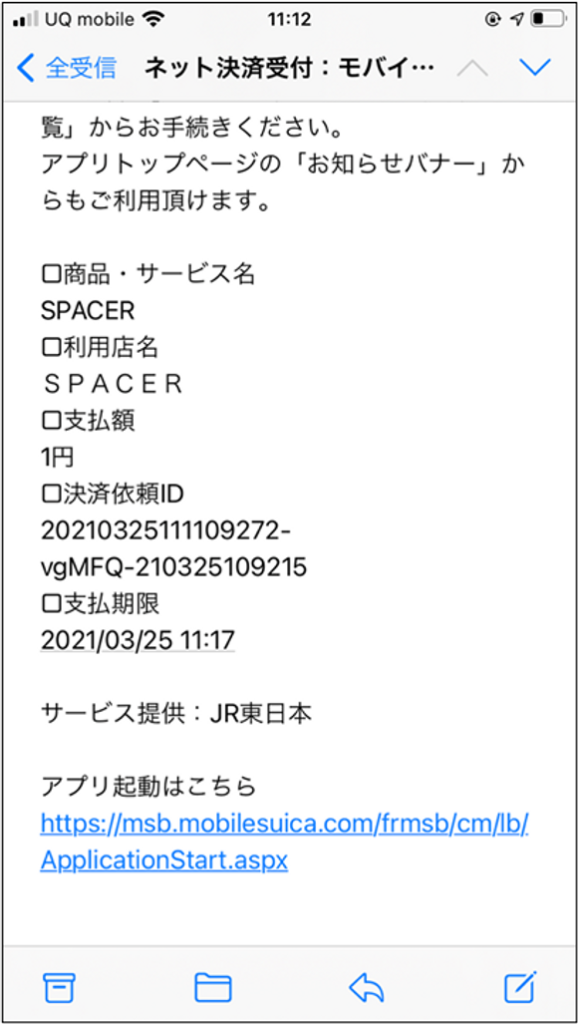
STEP4
送付されたメールを開きURLを押す
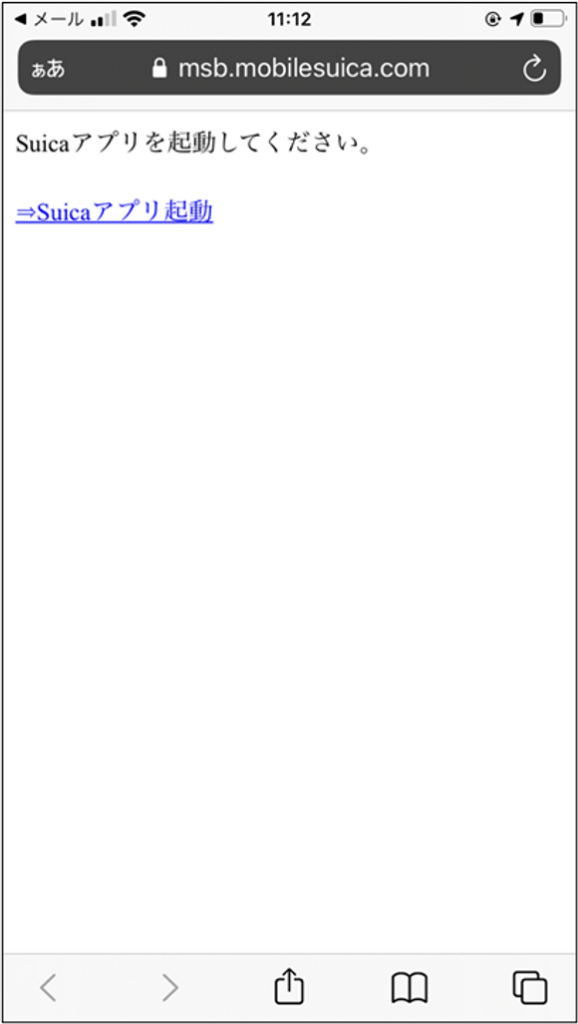
STEP5
「Suicaアプリ起動」を押す
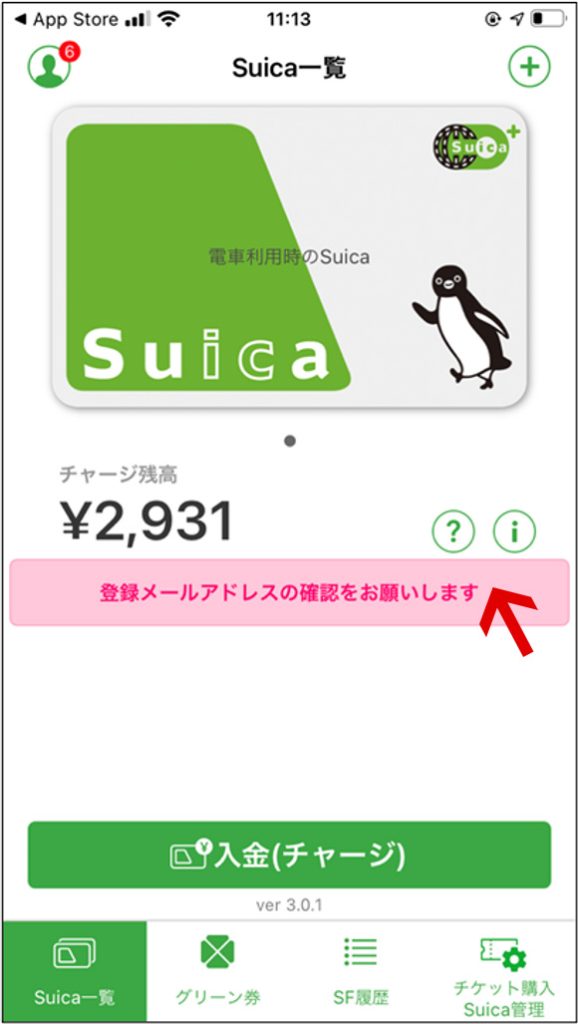
STEP6
Suicaのお知らせ(ピンク)を押す
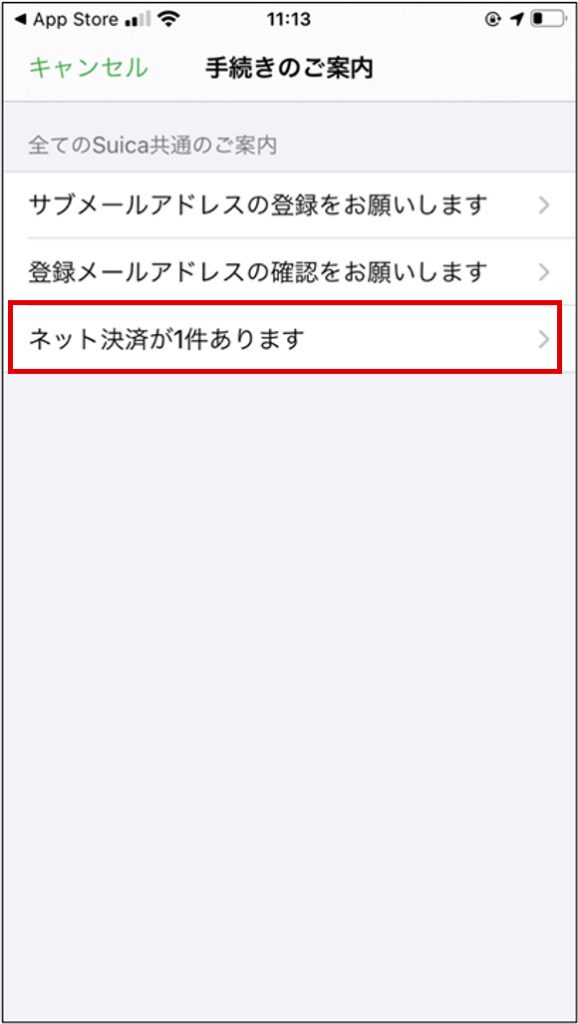
STEP7
[ネット決済が1件あります]を押す
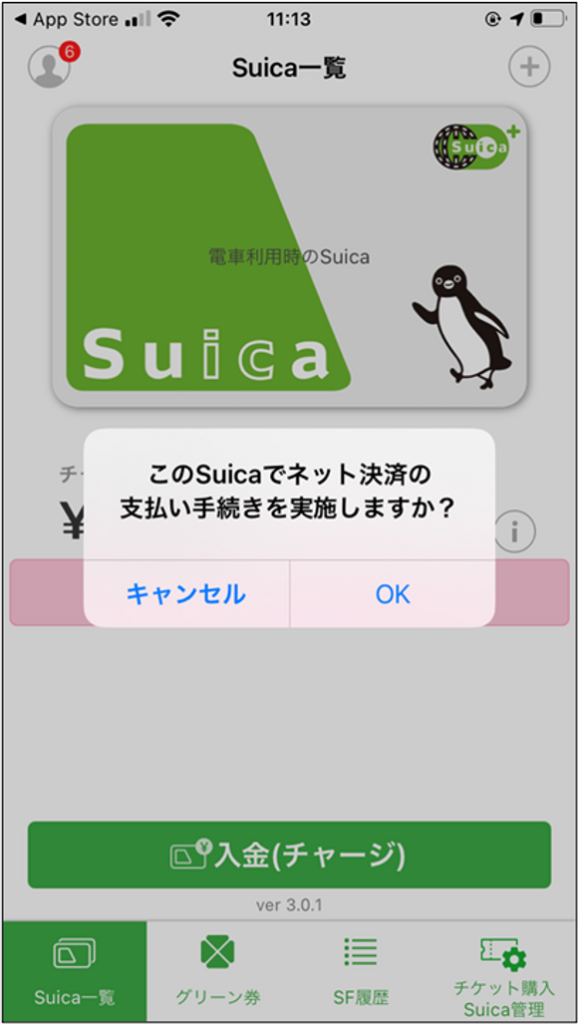
STEP8
[OK]を押す
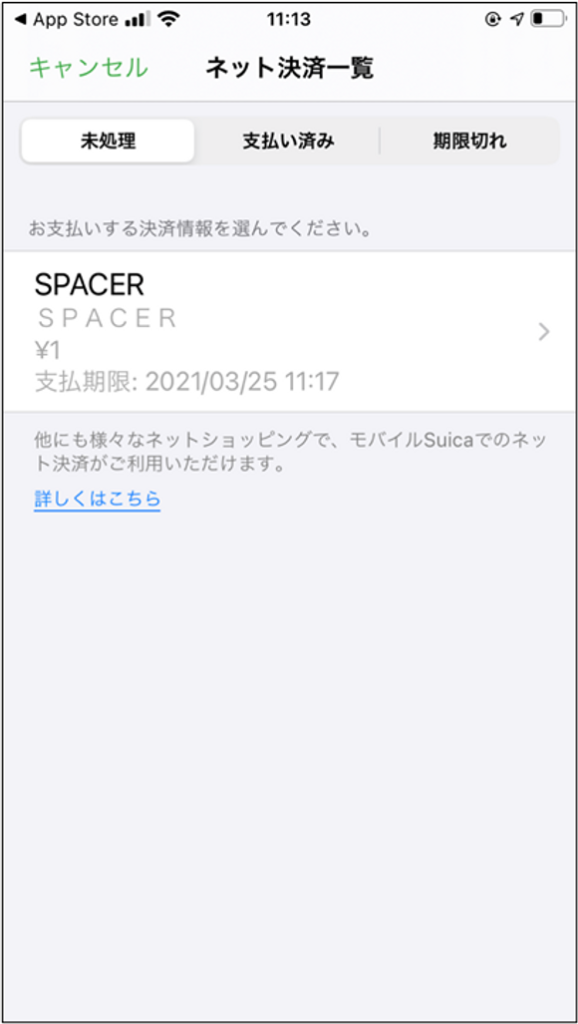
STEP9
ネット決済一覧の[SPACER]を押す
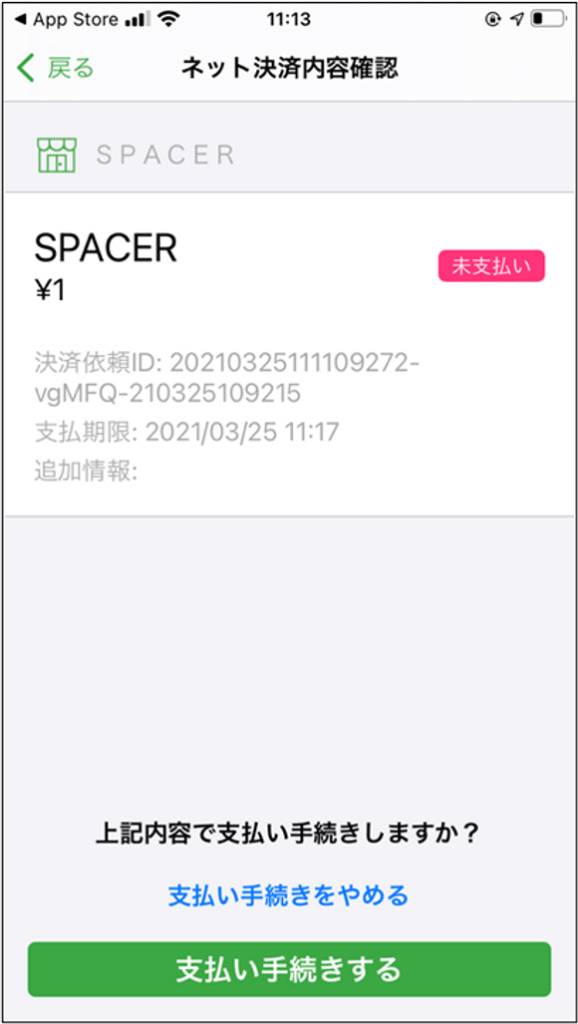
STEP10
[支払い手続きする]を押す
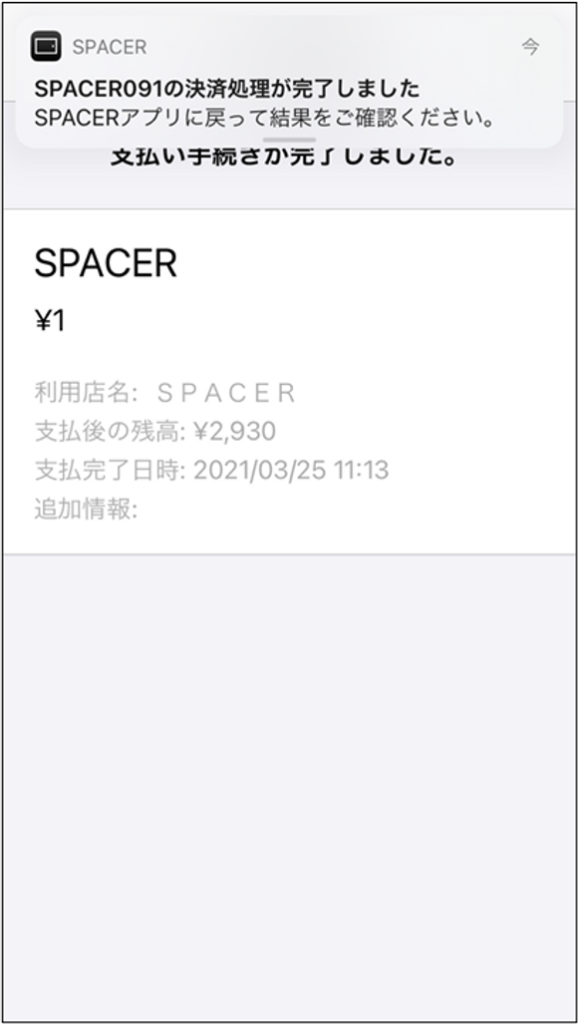
STEP11
支払い手続きが完了したことを確認し
SPACERアプリに戻る
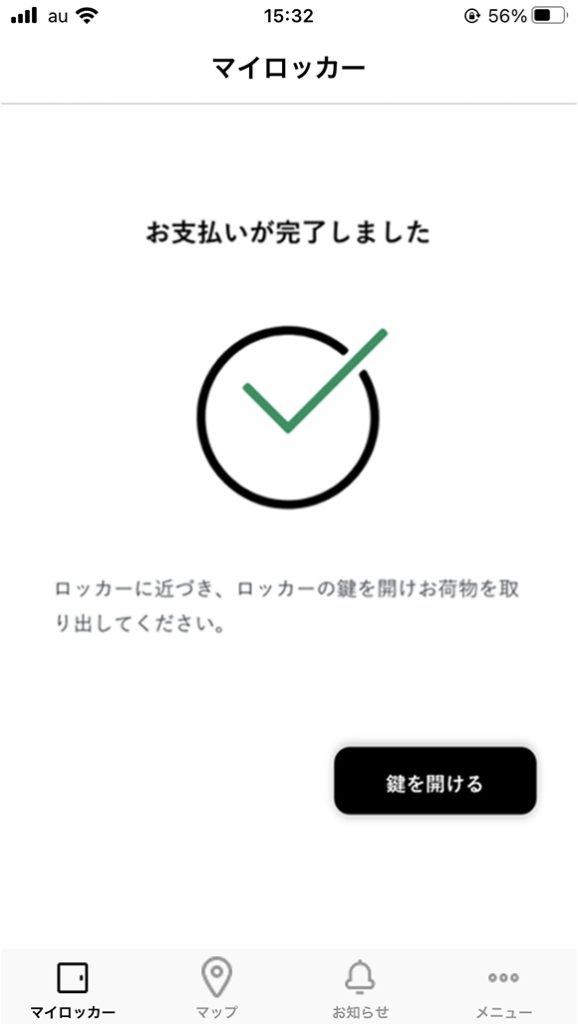
STEP12
[鍵を開ける]を押す
交通系ICカード(タッチパネル )で利用
預ける
青ランプ点灯
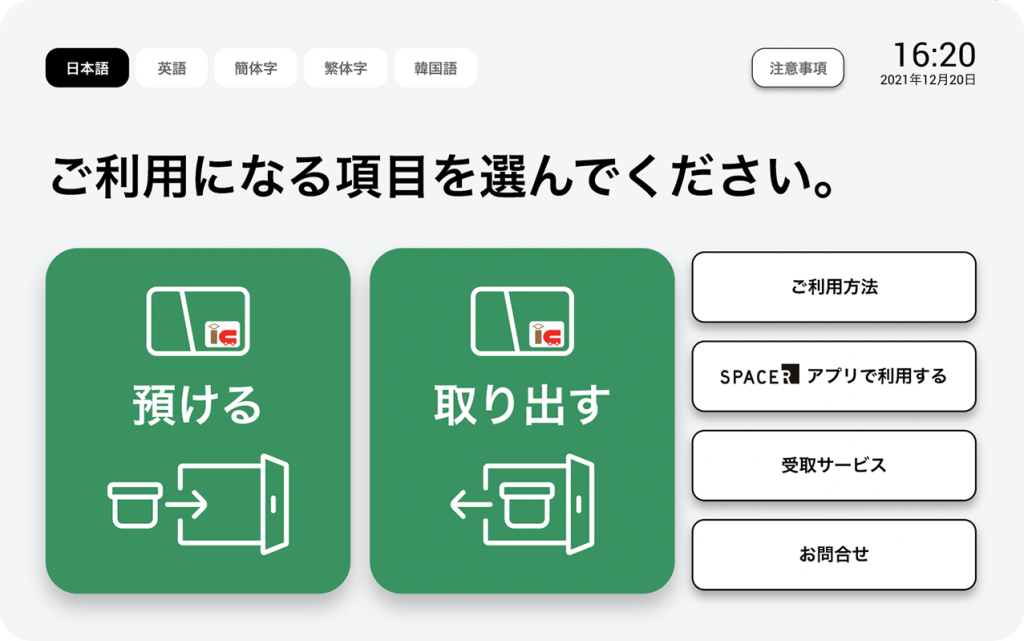
STEP1
空いている扉に荷物を入れて
[預ける]を押す
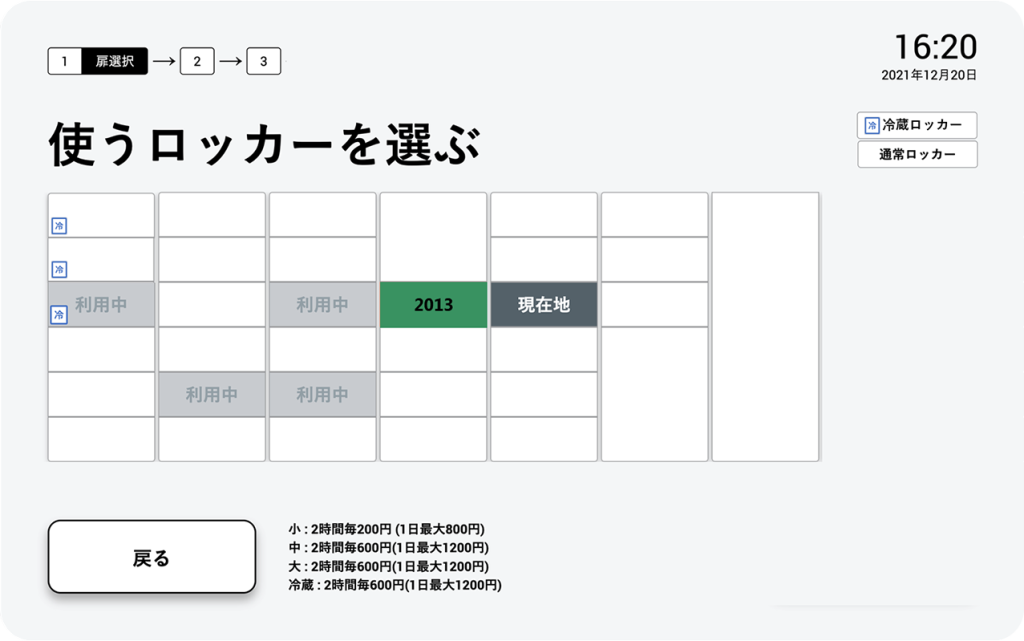
STEP2
荷物を入れた扉のロッカー番号を押す
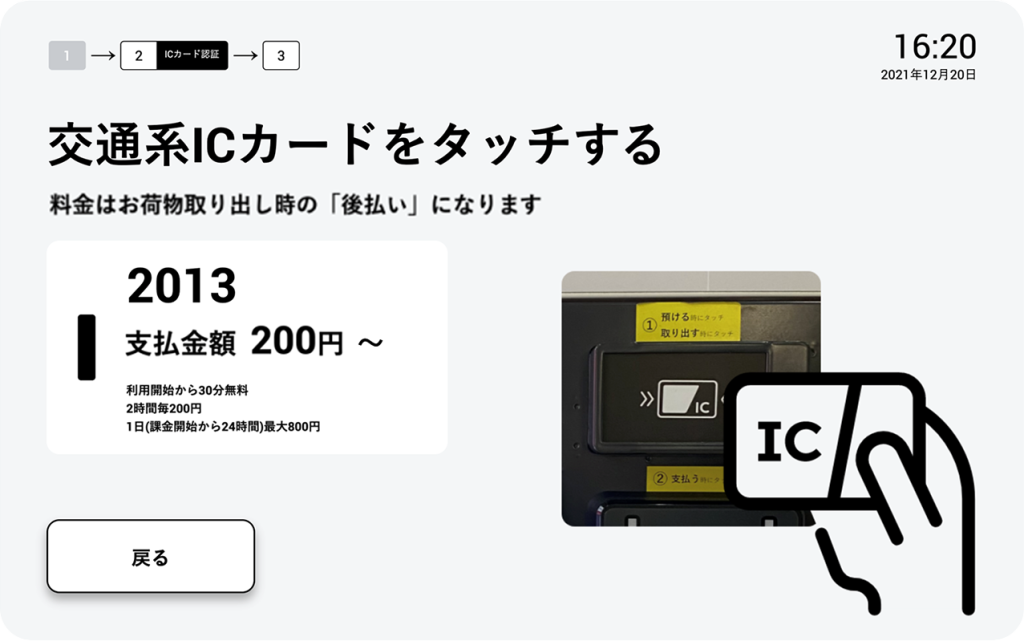
STEP3
カードをタッチして利用を開始する
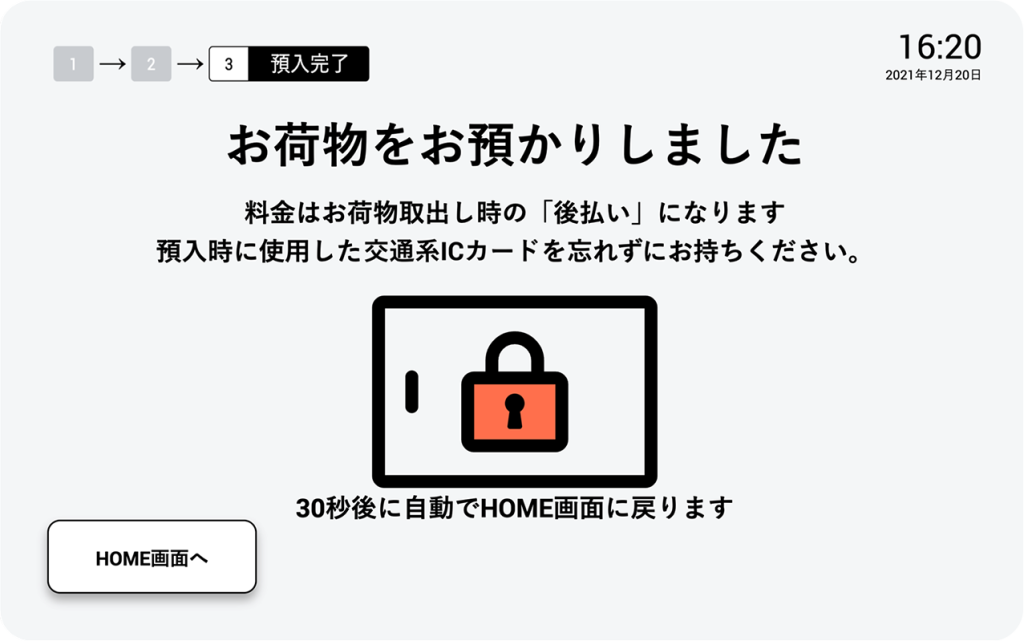
STEP4
扉の鍵がかかり荷預け完了
ランプ消灯
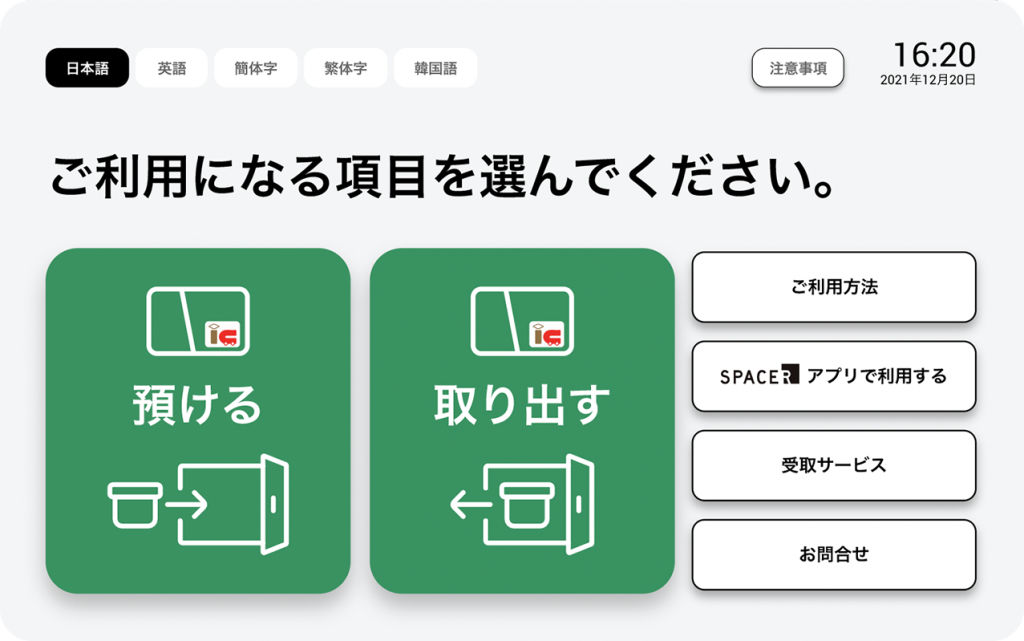
STEP1
[預ける]を押す
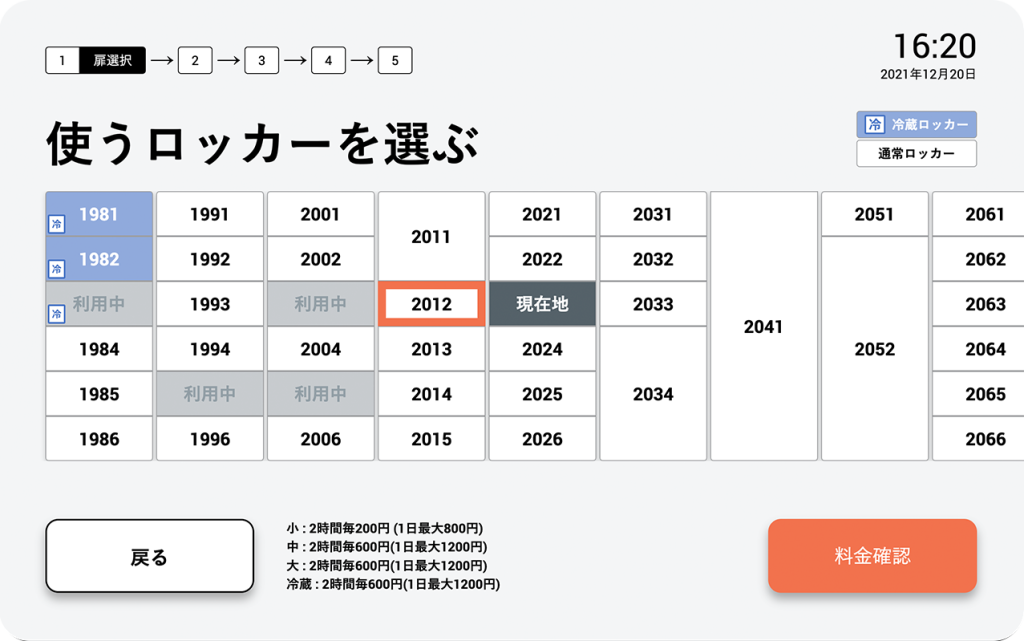
STEP2
利用するロッカー番号を選択して
[料金確認]を押す
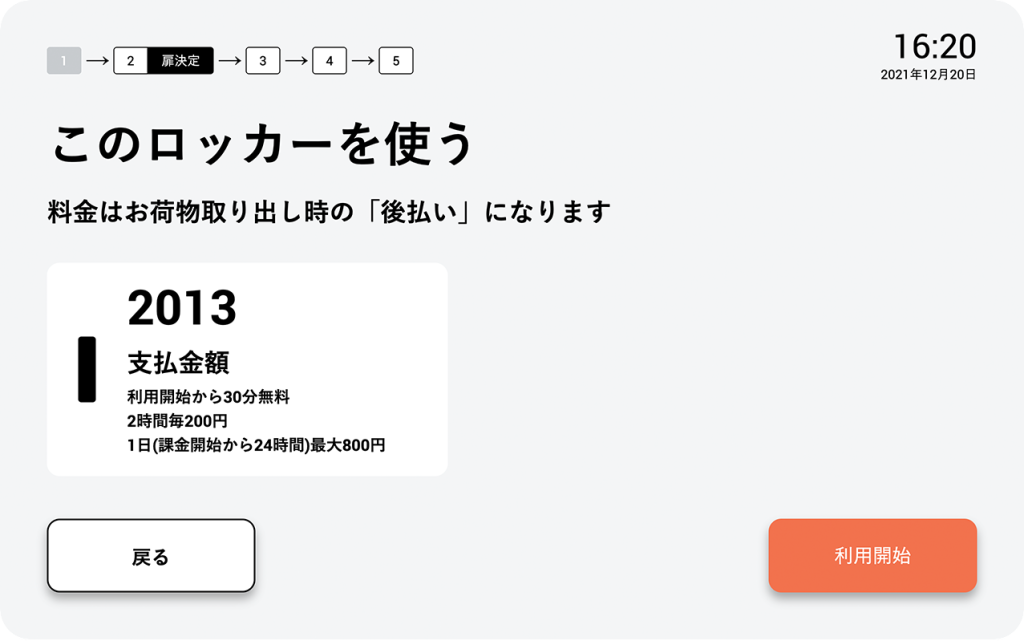
STEP3
料金を確認し[利用開始]を押す

STEP4
カードをタッチして扉を開ける
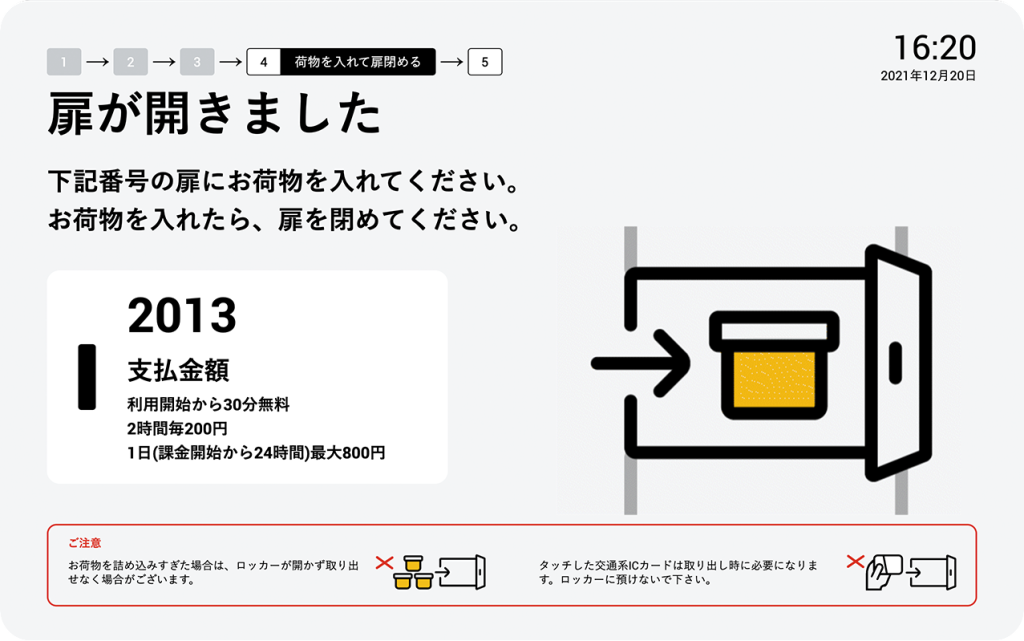
STEP5
扉が開き、利用が開始される
※荷物を入れて扉を閉めて下さい
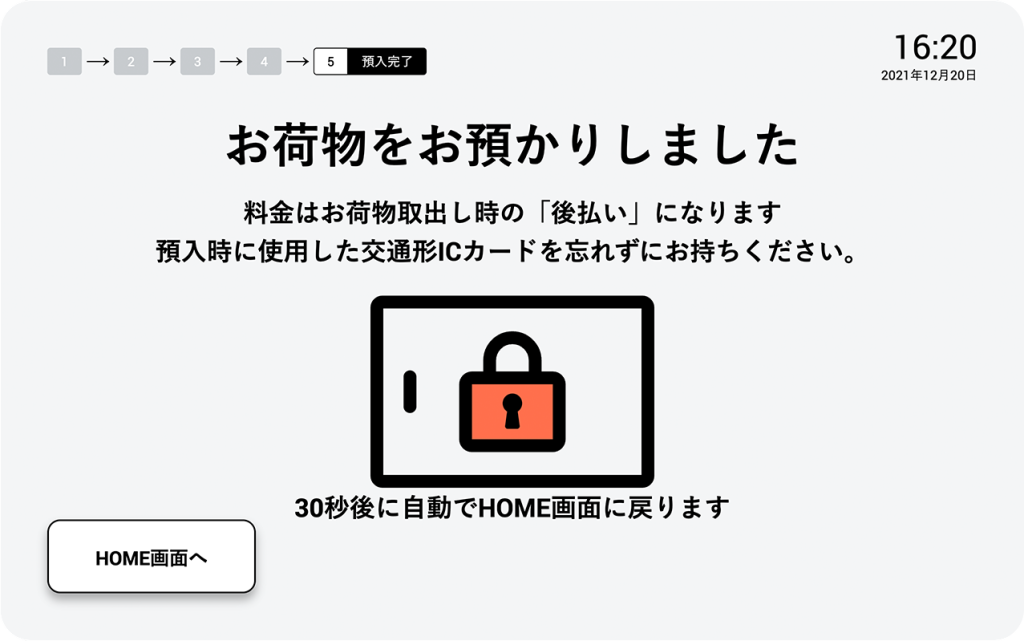
STEP6
扉を閉めて、荷預け完了
※鍵は自動で掛かります
取り出す
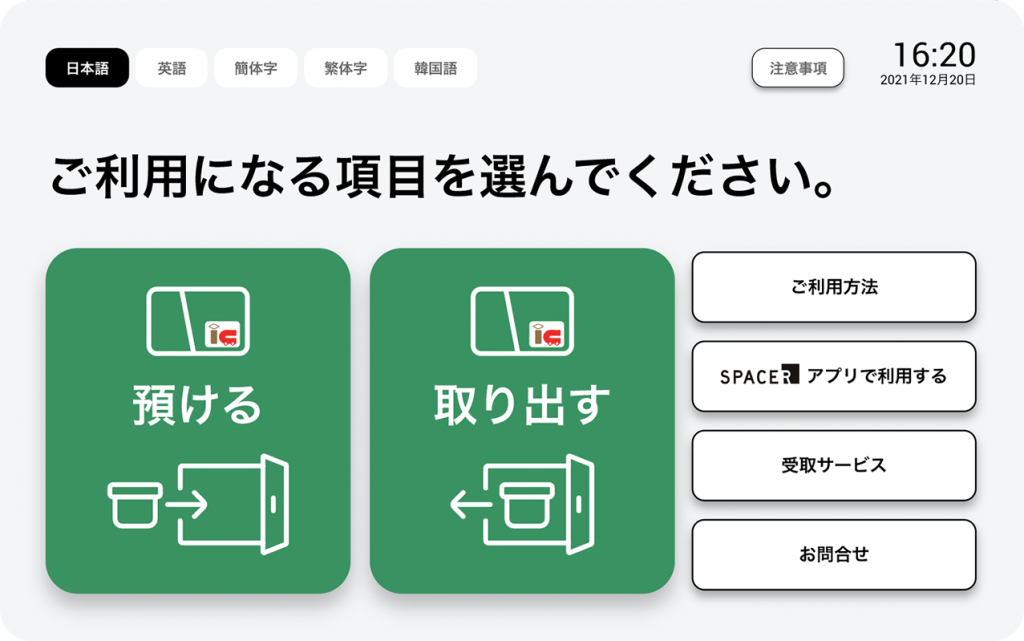
STEP1
[取り出す]を押す
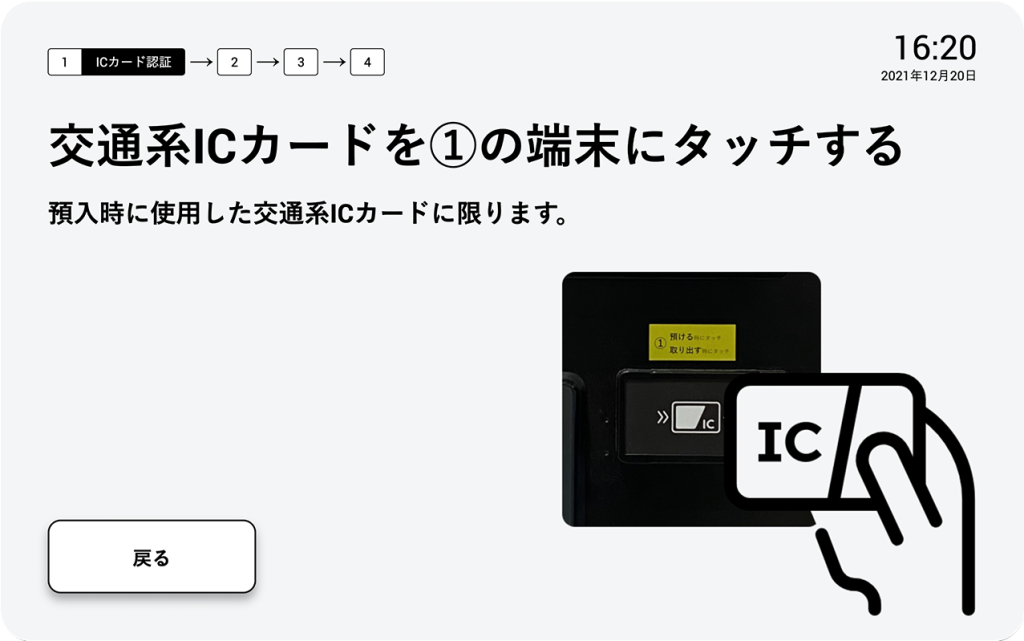
STEP2
カードを①の端末にタッチする
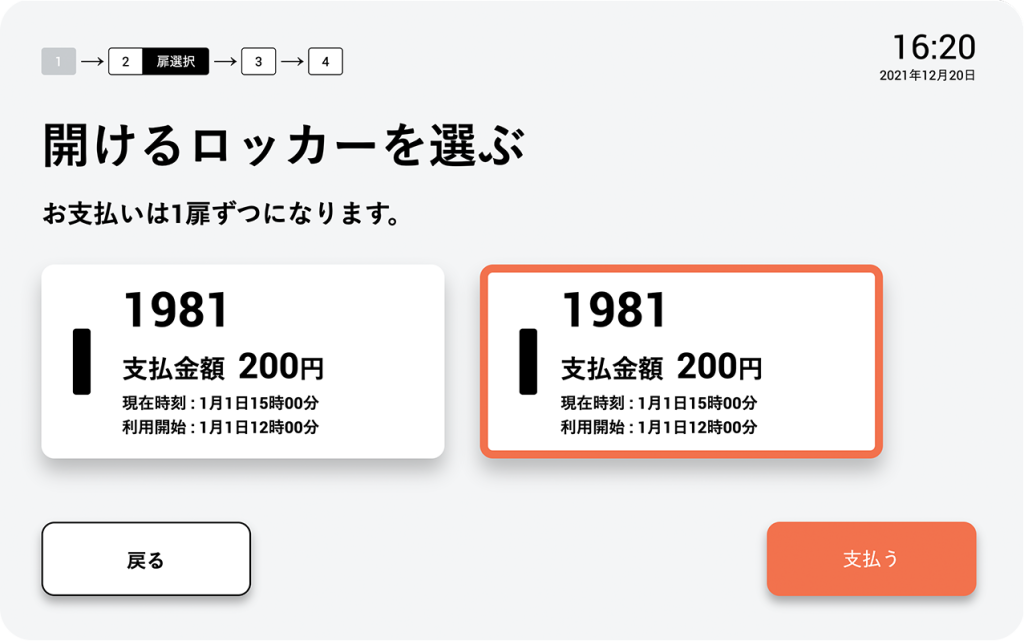
STEP3
開けるロッカーを選択して
[支払う]を押す
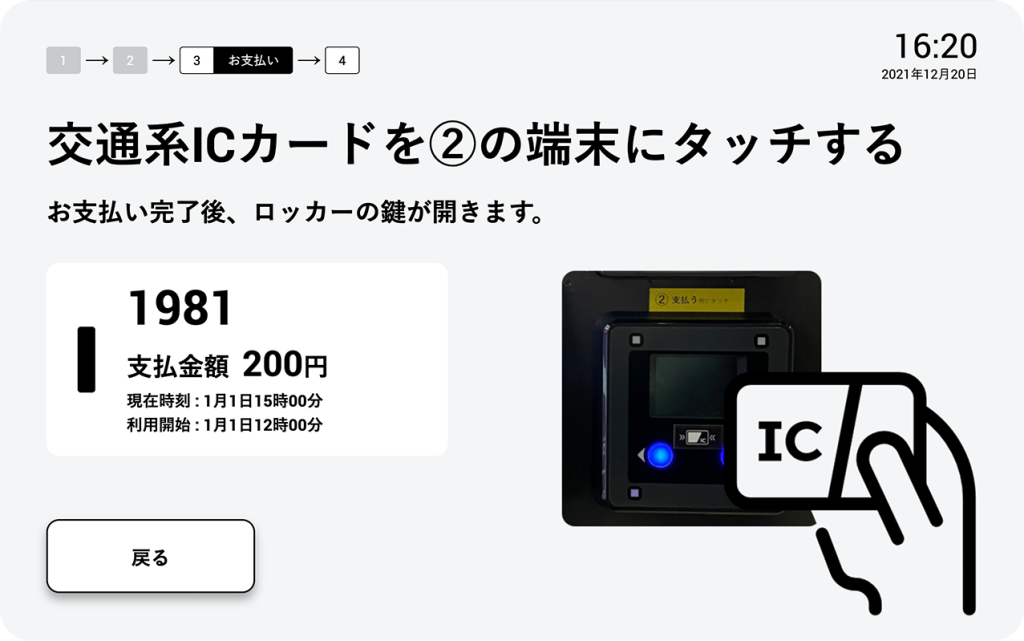
STEP4
カードを②の端末にタッチして決済する
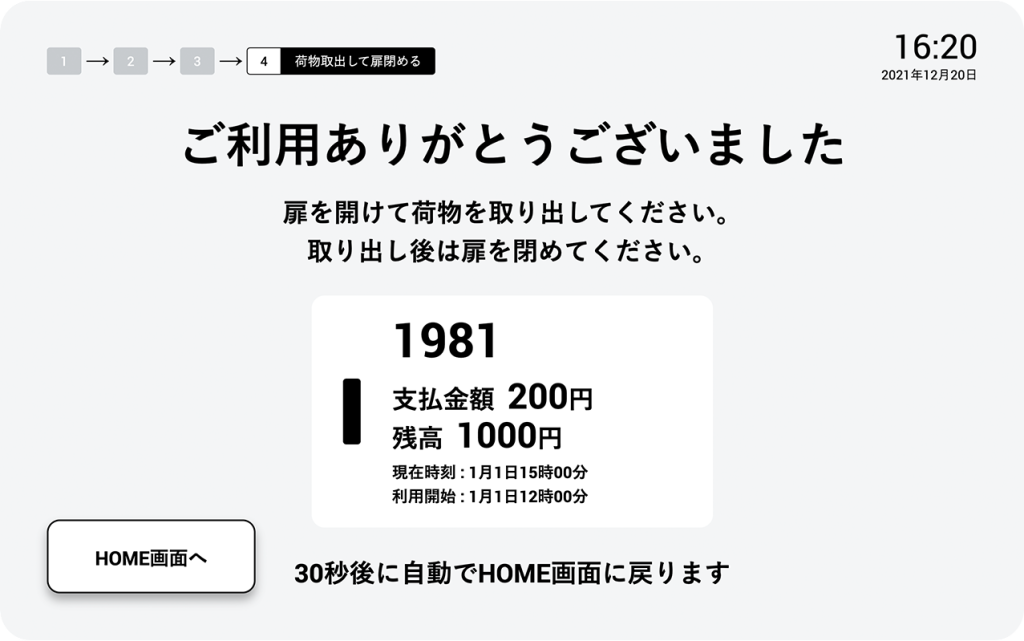
STEP5
決済が完了し、扉が開く
※荷物を取り出してください
困ったときは
:ロッカーの扉が閉まりません。
扉が閉められない場合、お手数おかけしますが他のロッカーをご利用ください。
誤って使用・課金してしまった場合は至急対応いたしますので、お手数ですがコールセンター(0120-130-180)へ問い合わせください。
:ロッカーの近くで操作しても鍵が開きません。
ロッカーへ近づいてもロッカー番号が表示されない場合は、以下をお試しください。
1.bluetoothと位置情報がonになっているかの確認
2.スマホがインターネットにつながっているかの確認
3.ロッカーの使用可能時間を過ぎていないかの確認
4.リロード
5.アプリの再起動
上記の場合でも検出できない場合は、お手数ですがコールセンター(0120-130-180)へお問い合わせください。
本人確認後、解錠手続きを行います。
:予約した時の料金はいくらですか?
予約した時点から予約料金100円と利用料金が発生します。
お荷物のお預け前も利用時間に含まれますのでご注意下さい。
例)3時間毎に600円のロッカーを3時間前に予約し、3時間荷物を預けた場合
予約料金100円+6時間分の利用料金1200円 合計1300円
※料金はすべて後払いです。
:予約のキャンセルはできますか?
SPACERアプリ内のマイロッカーより下記の手順で予約のキャンセルが可能です。
1.[予約をキャンセルする]をタップ
2.[お支払いへ]をタップ
3.[決済する]をタップ
4.予約のキャンセル完了
※予約料金、および予約時間分のご利用料金の返金は致しかねます。
また、48時間経過してもご利用が開始されない場合は、自動キャンセルとなりますのでご注意ください。
:鍵を共有するにはどうすれば良いですか?
SPACERアプリ内のマイロッカーより下記の手順で鍵の共有が可能です。
1.[鍵を共有する]をタップ
2.[URLをコピー]をタップ
3.メール/SMS/メッセンジャー/LINE等でURLを共有
4.公的身分証での本人確認が必要です。
※住所変更など情報が変更されている運転免許証を公的身分証に使った場合、スムーズに本人確認が出来ない可能性があります。
:鍵の共有は一人だけですか?
いいえ。鍵の共有は何人でも可能です。複数人に共有し、一番最初にロッカーに到着した人が解錠するといった使い方も可能です。また、最後に開け閉めした人はログに残りますのでご安心ください
:共有された鍵はどのように使えば良いですか?
下記の手順で共有された鍵の使用が可能です。
1.SPACERアプリをダウンロードし登録する
2.送られてきたURLをタップ
3.[確認する]をタップ
4.公的身分証での本人確認が必要です
5.鍵が共有されたので[閉じる]をタップ
6.[ロッカーを開ける]をタップ ※決済が必要な場合は[決済してロッカーをあける]をタップ
7.ロッカーが検出中の為、画面遷移するまで待機
8.[スライドして開ける]でロッカー解錠
9.扉を開けて荷物を取り出す
:利用可能な決済方法を教えてください。
完全キャッシュレス決済で、現金のご利用はできません。
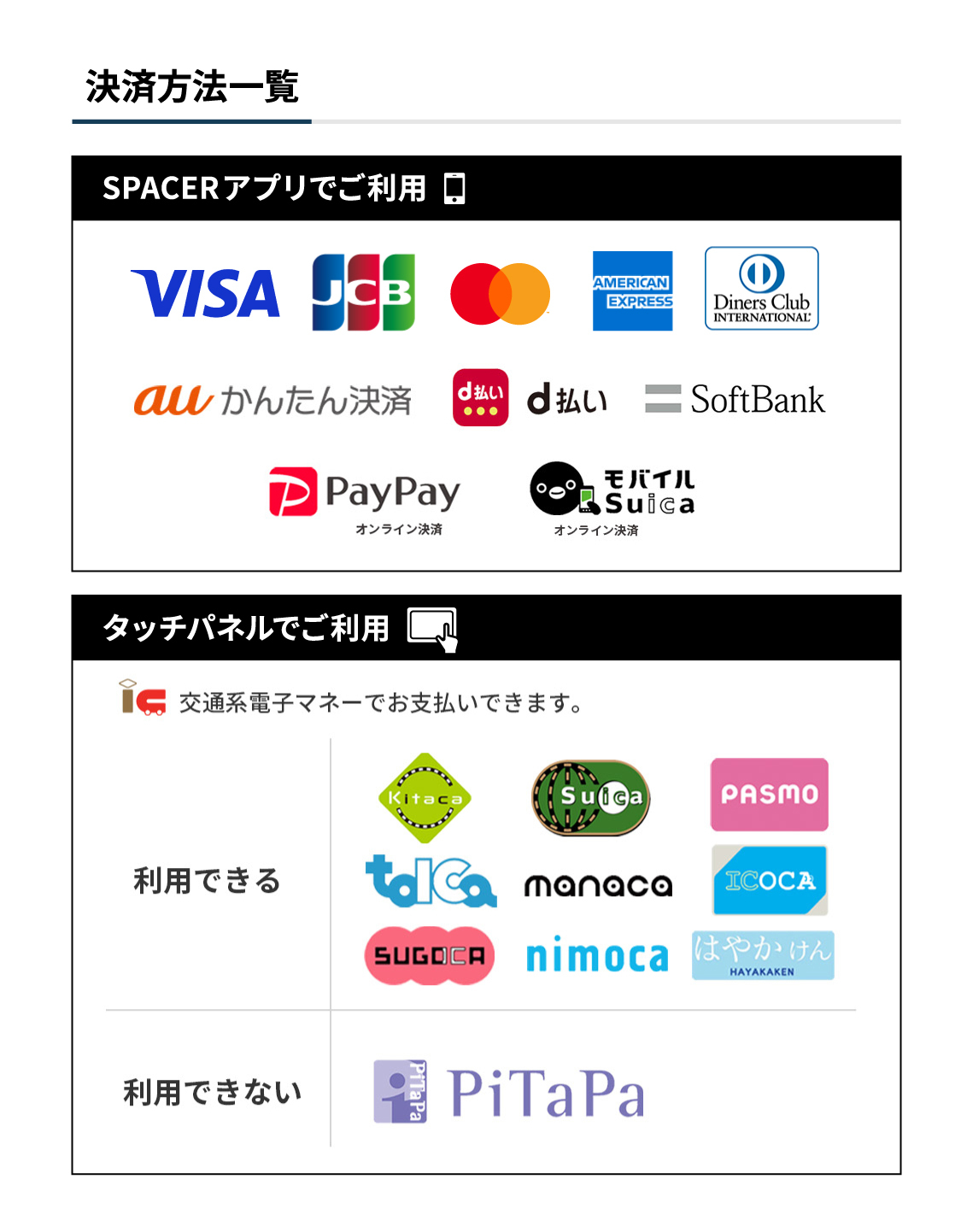
SPACERアプリを退会するにはどうすれば良いですか?
SPACERアプリ内のメニューより下記の手順で退会手続きが可能です。
1.[退会手続き]をタップ
2.[注意事項を確認しました]にチェック
3.[退会する]をタップ
4.退会手続き完了
※退会されると、ロッカー利用履歴や決済情報などのお客様情報を全て破棄いたします。復旧はできませんので、ご注意ください。